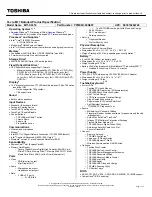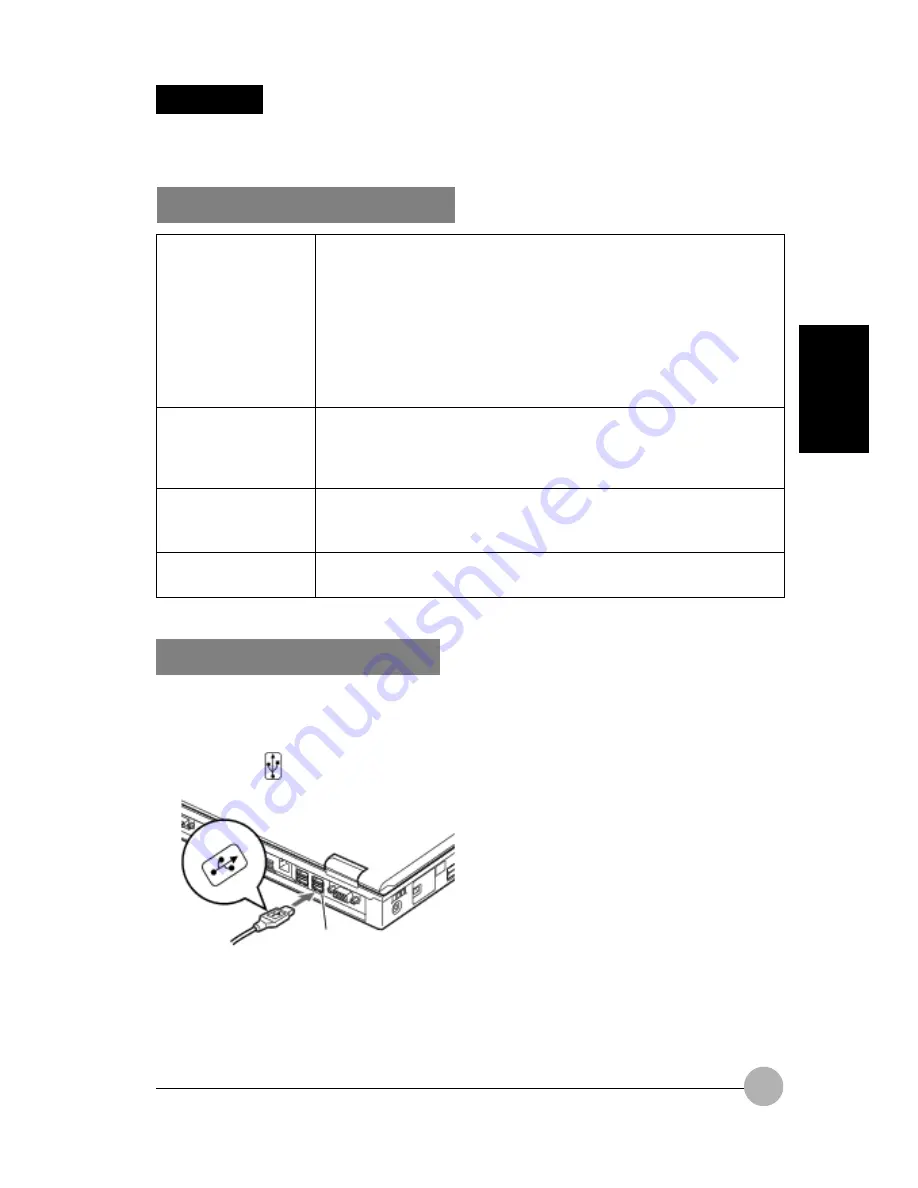
79
SECTION 2
5. Connecting a USB Device
Preparing Necessary Items
USB device
Refers to USB standard-compliant devices. Here are typical examples
of USB devices. Prepare a USB device that meets your need.
• Digital camera
• CCD camera
• Mouse
• Printer
• Scanner
• Keyboard
• Speaker
USB cable
Used to connect a USB device to the computer. Some USB devices
come with a USB cable. For some USB devices, e.g., USB mice, the
USB cable is an integral part of them. For more information, refer to
the manual for the USB device you want to connect.
USB device driver
Some USB devices come with a CD or floppy disk that contains their
respective drivers.Use the driver provided to install the driver for the
USB device.
Manual for USB device
Ways of connection vary from USB device to USB device. So be sure
to read also the manual for the USB device used.
SECTION 2
Connecting a USB Device
1.
Connect a cable to the USB device you want to use.
2.
Plug the other end of the cable in the USB port on the back of your computer, with the USB
connector’s
-marked surface up.
(The illustration varies depending on the model and use conditions.)
3.
Install the device driver.
Some USB devices get ready for use only if being connected and they don’t require the installation
of a driver. For more information, refer to the manual for the USB device used.
USB port