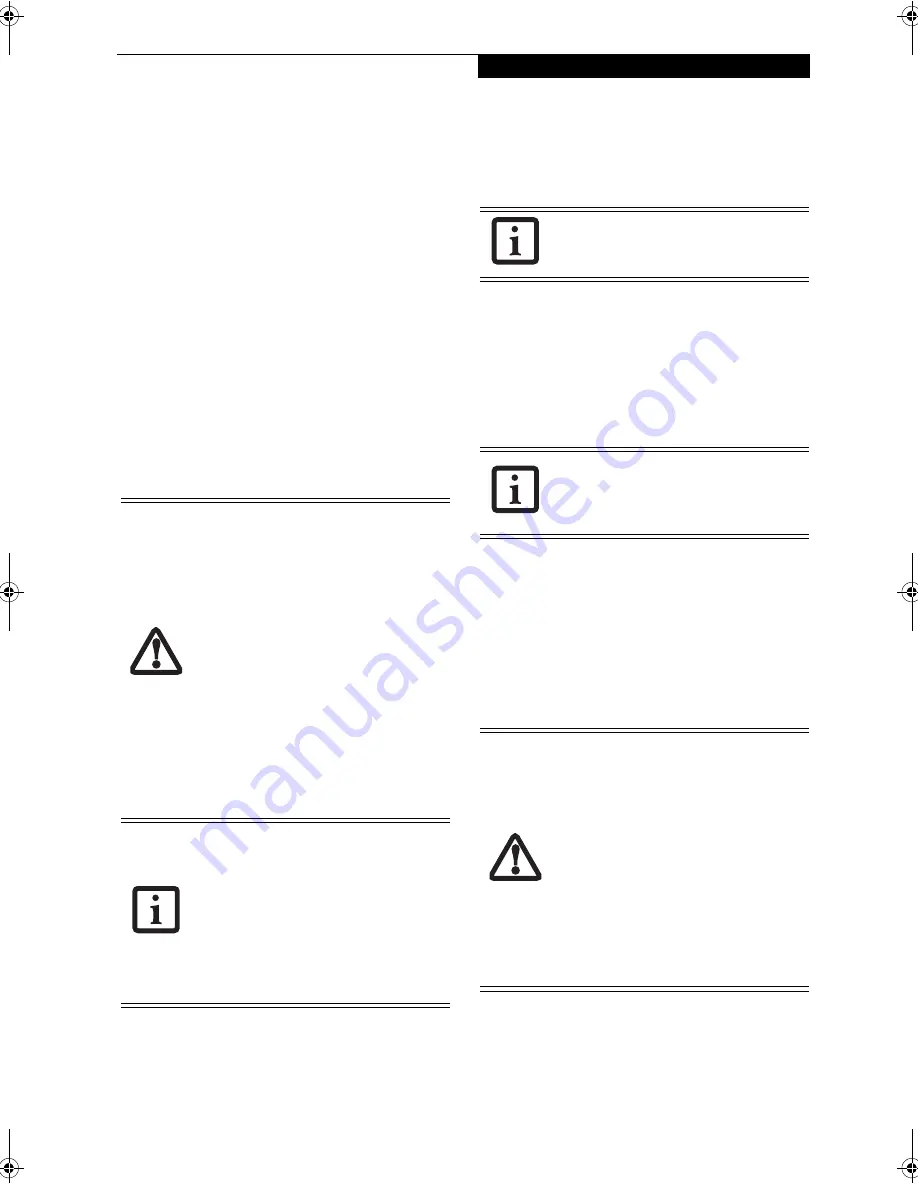
37
U s e r - I n s t a l l a b l e F e a t u r e s
Lithium ion Battery
Your LifeBook P Series notebook/Tablet PC has a
Lithium ion battery that provides power for operating
your notebook/Tablet PC when no external power
source is available. The battery is durable and long
lasting, but should not be exposed to extreme tempera-
tures, high voltages, chemicals or other hazards.
The Lithium ion battery operating time may become
shorter if it is used under the following conditions:
■
When used at temperatures lower than 41° F (5° C) or
higher than 95° F (35° C). Extreme temperatures not
only reduce charging efficiency, but can also cause
battery deterioration. The Charging icon on the Status
Indicator panel will flash when you try to charge a
battery that is outside its operating temperature range.
See “” on page 14.
■
When using a high current device such as a modem,
CD-ROM drive, or hard drive, using the AC adapter
will conserve your battery life.
RECHARGING THE BATTERY
If you want to know the condition of the Lithium ion
battery, check the Battery Level indicator located on the
Status Indicator panel. The indicator changes as the
battery level changes.
The Lithium ion battery is recharged internally using the
AC adapter or Auto/Airline adapter. To recharge the
battery make sure the battery that needs to be charged is
installed in your notebook/Tablet PC and connect the
AC or Auto/Airline adapt
er.
There is no memory effect on the Lithium ion battery,
therefore you do not need to discharge the battery
completely before recharging. The charge times will be
longer if your system is in use while the battery is
charging. If you want to charge the battery more quickly,
put your system into Standby mode, or turn it off while
the adapter is charging the battery.
See “Power Manage-
ment” on page 32.
Low Battery State
When the battery is running low, the Battery Level indi-
cator will glow red. If you do not respond to the low
battery alarm, the batteries will continue to discharge
until they are too low to operate. Your notebook/Tablet
PC will then go into Standby mode to try and protect
your data for as long as possible. There is no guarantee
that your data will not be lost once the system reaches
this point.
■
Do not leave a faulty battery in your sys-
tem. It may damage your AC adapter,
optional Auto/Airline adapter, or your
notebook/Tablet PC itself. It may also
prevent operation of your notebook/
Tablet PC by draining all available cur-
rent into the bad battery.
■
Under federal, state, or local law it may
be illegal to dispose of batteries by
putting them in the trash. Please take
care of our environment and dispose of
batteries properly. Check with your local
government authority for details
regarding recycling or disposing of old
batteries. If you cannot find this infor-
mation elsewhere, contact your support
representative at 1-800-8Fujitsu.
Actual battery life will vary based on
screen brightness, applications, features,
power management settings, battery
condition and other customer preferences.
CD-ROM drive or hard drive usage may
also have a significant impact on battery
life. The battery charging capacity is
reduced as the battery ages. If your
battery is running low quickly, you should
replace it with a new one.
Make sure that the Battery Charging
indicator and the Battery Level indicator
icon on the Status Indicator Panel light.
Using heavy current devices such as a
modem or frequent CD-ROM and
PCMCIA powered external device accesses
may prevent charging completely.
■
Once the low battery indicator appears
you must save all your data and put your
notebook/Tablet PC into Standby mode
until you can provide a new power
source. You should provide a charged
battery or AC or Auto/Airline Adapter as
soon as possible.
■
When you are in Standby mode there
must always be at least one power
source active. If you remove all power
sources while your notebook/Tablet PC
is in Standby mode, any data that has
not been saved to the hard drive will be
lost.
P Series.book Page 37 Friday, February 17, 2006 11:09 AM
Содержание FPCM20654
Страница 6: ...L i f e B o o k P S e r i e s N o t e b o o k T a b l e t P C ...
Страница 7: ...1 1 Preface ...
Страница 8: ...2 L i f e B o o k P S e r i e s N o t e b o o k T a b l e t P C ...
Страница 10: ...4 L i f e B o o k P S e r i e s N o t e b o o k T a b l e t P C ...
Страница 11: ...5 2 Getting to Know Your LifeBook ...
Страница 12: ...6 L i f e B o o k P S e r i e s N o t e b o o k T a b l e t P C ...
Страница 32: ...26 L i f e B o o k P S e r i e s N o t e b o o k T a b l e t P C ...
Страница 33: ...27 3 Using Your LifeBook ...
Страница 34: ...28 L i f e B o o k P S e r i e s N o t e b o o k T a b l e t P C ...
Страница 41: ...35 4 User Installable Features ...
Страница 42: ...36 L i f e B o o k P S e r i e s N o t e b o o k T a b l e t P C ...
Страница 54: ...48 L i f e B o o k P S e r i e s N o t e b o o k T a b l e t P C ...
Страница 55: ...49 5 Troubleshooting ...
Страница 56: ...50 L i f e B o o k P S e r i e s N o t e b o o k T a b l e t P C ...
Страница 69: ...63 6 Care and Maintenance ...
Страница 70: ...64 L i f e B o o k P S e r i e s N o t e b o o k T a b l e t P C ...
Страница 74: ...68 L i f e B o o k P S e r i e s N o t e b o o k T a b l e t P C ...
Страница 75: ...69 7 System Specifications ...
Страница 76: ...70 L i f e B o o k P S e r i e s N o t e b o o k T a b l e t P C ...
Страница 81: ...75 8 Glossary ...
Страница 82: ...76 L i f e B o o k P S e r i e s N o t e b o o k T a b l e t P C ...
Страница 89: ...83 Appendix A Integrated Wireless LAN User s Guide Optional Device ...
Страница 90: ...84 L i f e B o o k P S e r i e s N o t e b o o k T a b l e t P C ...
Страница 107: ...101 Appendix B Using the Fingerprint Swipe Sensor ...
Страница 108: ...102 L i f e B o o k P S e r i e s N o t e b o o k T a b l e t P C ...
Страница 116: ...110 L i f e B o o k P S e r i e s N o t e b o o k T a b l e t P C ...
















































