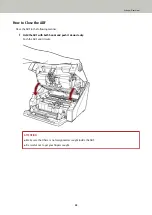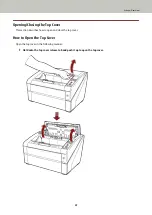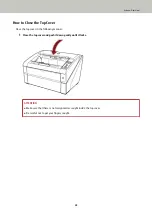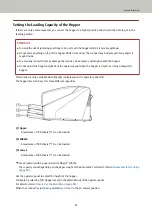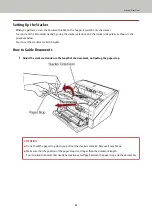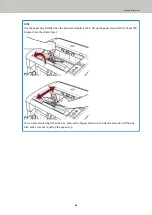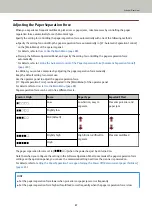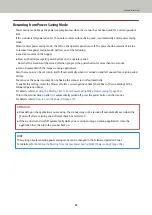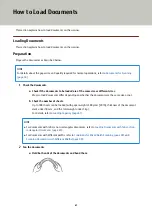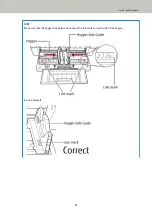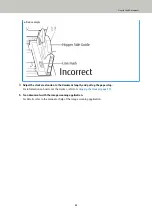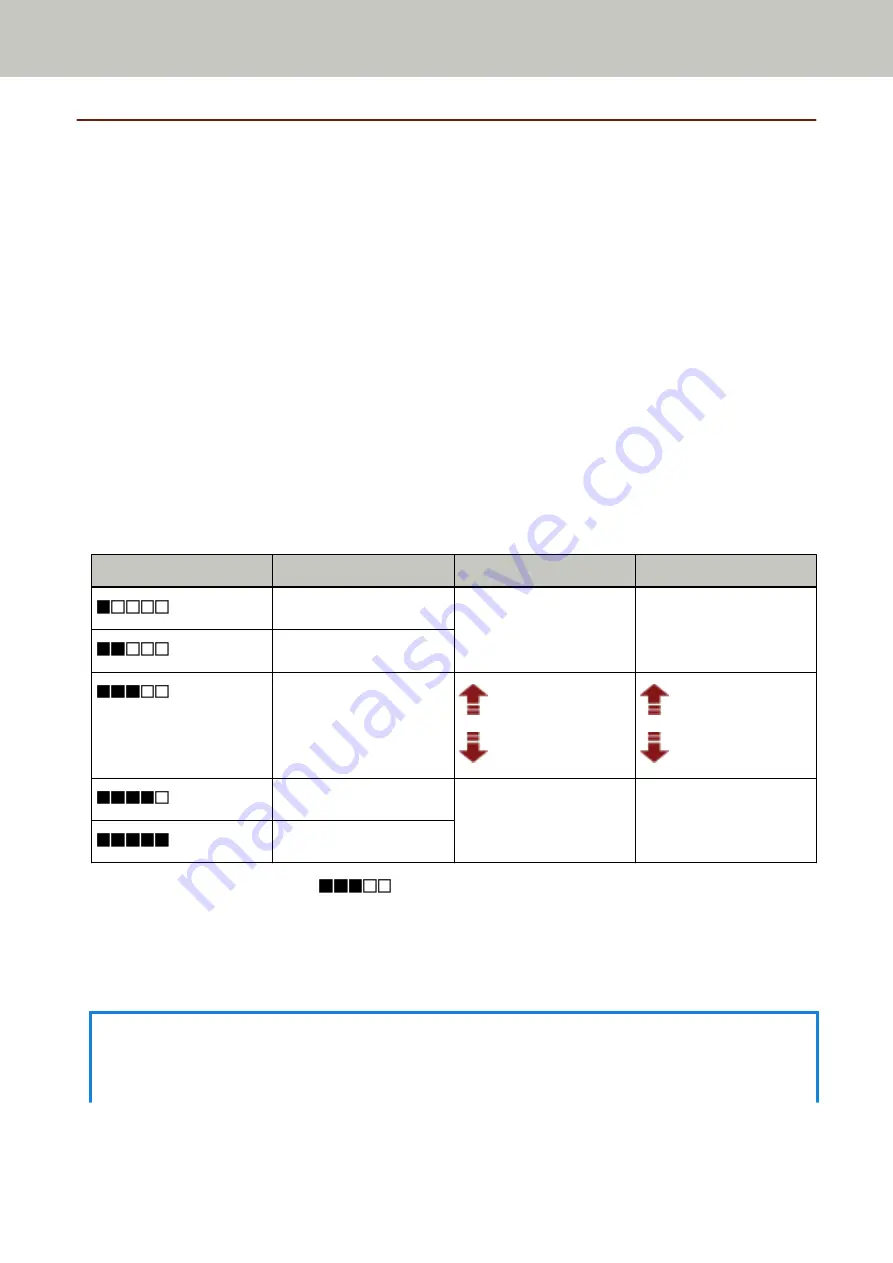
Adjusting the Paper Separation Force
When you experience frequent multifeeds, pick errors or paper jams, take measures by controlling the paper
separation force automatically for each document type.
Specify the setting for controlling the paper separation force automatically with one of the following methods.
●
Specify the setting for controlling the paper separation force automatically in [27: Automatic Separation Control]
on the [Main Menu] of the operator panel.
For details, refer to
How to Use the Main Menu (page 80)
.
●
Start up the Software Operation Panel, and specify the setting for controlling the paper separation force
automatically.
For details, refer to
Setting the Automatic Control of the Paper Separation Force [Automatic Separation Control]
.
In addition, you can take measures by adjusting the paper separation force manually.
Keep the default setting for normal use.
Use the operator panel to adjust the paper separation force.
[11: Paper Separation Force] can be adjusted in the [Main Menu] of the operator panel.
For details, refer to
How to Use the Main Menu (page 80)
Paper separation force can be set in five different levels.
Low ←→ High
Force
Paper Type
Expected Effect
Low
Low friction, easy to
separate
Prevents pick error and
paper jam
Slightly low
Mid (default)
Slightly high
High friction, difficult to
separate
Prevents multifeed
High
The paper separation force is set to [
] when the power has just been turned on.
Note that when you configure the setting in the Software Operation Panel to memorize the paper separation force
settings on the operation panel, you can use the memorized setting next time the scanner is powered on.
For details, refer to
Setting the Paper Separation Force upon Turning the Power Off [Retain current paper thickness]
.
HINT
●
Set the paper separation force lower when pick errors or paper jams occur frequently.
●
Set the paper separation force higher if multifeeds occur frequently when the paper separation force is low.
Scanner Overview
37
Содержание fi-7800
Страница 1: ...P3PC 6502 01ENZ2 FUJITSU Image Scanner fi 7800 fi 7900 Operator s Guide ...
Страница 25: ...Make sure to push the hopper until it locks Scanner Overview 25 ...
Страница 54: ... Good example Bad example 3 Adjust the hopper side guides to the document width How to Load Documents 54 ...
Страница 65: ...Fig 1 How to Load Documents 65 ...
Страница 71: ...ATTENTION A8 size cannot be scanned in a mixed batch How to Load Documents 71 ...
Страница 105: ...Put your finger on the tab in the center and push it down Various Ways to Scan 105 ...
Страница 130: ... Inside the top cover sensors 2 units Paper path upper side sensors 9 units Daily Care 130 ...
Страница 132: ... Inside the top cover rollers 2 locations 2 units Paper path lower side rollers 5 locations 2 units Daily Care 132 ...
Страница 143: ...4 Remove the separator roller from the scanner Replacing the Consumables 143 ...
Страница 145: ...5 Install a new separator roller on the scanner Replacing the Consumables 145 ...
Страница 148: ...5 Remove the brake roller from the scanner Replacing the Consumables 148 ...
Страница 150: ...6 Install a new brake roller on the scanner Replacing the Consumables 150 ...
Страница 179: ...For details refer to Adjusting the Paper Separation Force page 37 Troubleshooting 179 ...
Страница 201: ...The password is set Operational Settings 201 ...
Страница 204: ...The password is set Operational Settings 204 ...
Страница 220: ...For details about cleaning refer to Daily Care page 115 Operational Settings 220 ...
Страница 251: ...HINT This setting can also be configured from the operator panel Operational Settings 251 ...
Страница 272: ... 1 The depth excludes the hopper stacker and tabs 2 Includes the package weight Appendix 272 ...
Страница 273: ...Outer Dimensions The outer dimensions are as follows Unit mm in Appendix 273 ...
Страница 274: ...The outer dimensions when the Back Side Imprinter is installed are as follows Unit mm in Appendix 274 ...