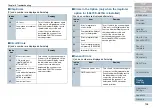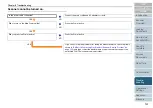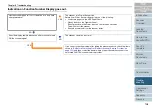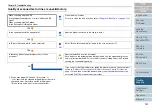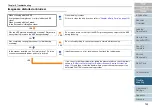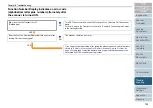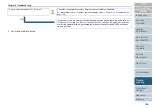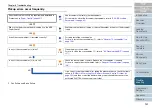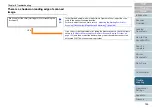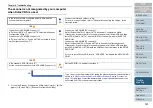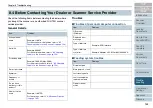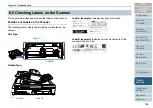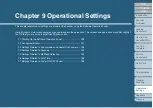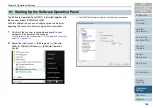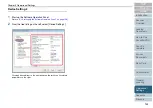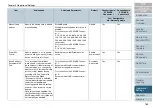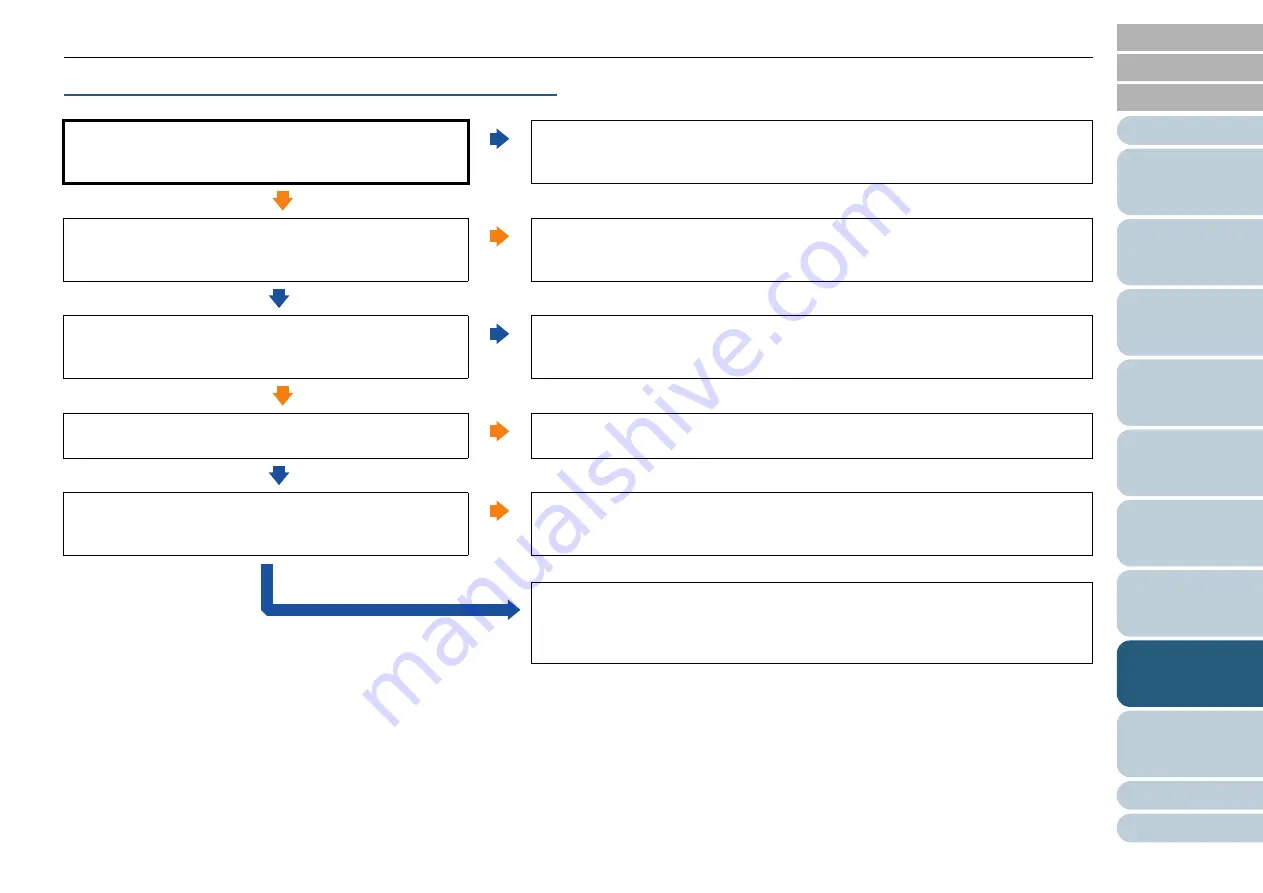
Chapter
8
Troubleshooting
14
8
Paper jams occur frequently.
*1 : Pick Rollers and Brake Rollers
Does the document satisfy the requirements described in
Precautions in
?
N
O
Use documents that satisfy the requirements.
For information about the document requirements, refer to
YES
Is there any debris inside the ADF?
YES
Clean the ADF or remove the debris from the ADF.
For how to clean the inside of the ADF, refer to
"6.2 Cleaning the ADF" (on page
.
N
O
Are all the consumables (
*1
) installed correctly?
N
O
Correctly install the consumables (
*1)
.
For how to install the consumables, refer to
"Chapter 7 Consumables" (on page
.
YES
Is any of the consumables (
*1) dirty?
YES
Clean the dirty consumables (
*1)
.
For how to clean the consumables, refer to
"6.2 Cleaning the ADF" (on page 117)
.
N
O
Is any of the consumables (
*1) worn out?
YES
Replace the consumables (
*1)
, if needed.
For how to replace the consumables, refer to
"Chapter 7 Consumables" (on page
.
N
O
If you cannot solve the problem after taking the measures above, check the items
shown in
.4 Before Contacting Your Dealer or Scanner Service Provider" (on
, and then contact the dealer where you purchased the scanner or an
authorized FUJITSU scanner service provider.