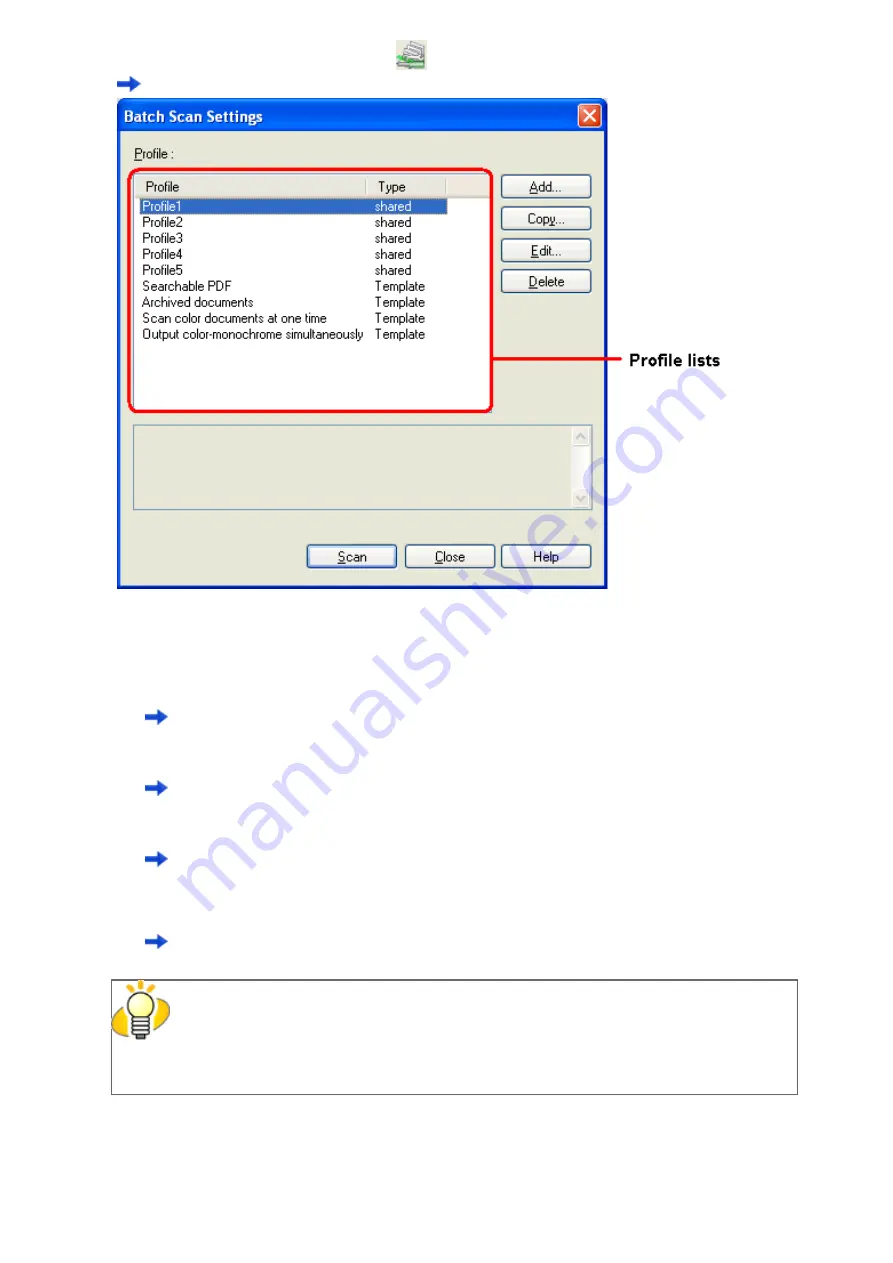
2.6 How to Use ScandAll PRO
Or, click the [Batch Scan Settings] button (
) on the toolbar.
The [Batch Scan Setting] dialog box appears.
2. Do the following as necessary:
-
To create a new profile:
Click the [Add] button.
A new profile appears in the [Profile Editor] dialog box. (Go to step 3.)
-
To create a new profile based on an existing profile:
Select a profile you want to use as the basis from the profile list, and then click the [Copy] button.
A new profile based on the selected profile appears in the [Profile Editor] dialog box. (Go to step 3.)
-
To change the settings of an existing profile:
Select a profile you want to change settings for, and click the [Edit] button.
The selected profile appears in the [Profile Editor] dialog box. (Go to step 3.)
-
To delete an existing profile from the profile list.
Select a profile you want to delete, and then click the [Delete] button. When you see a confirmation
message, click the [Yes] button.
The selected profile is deleted.
HINT
If the [Type] of a profile in the profile list is [Template], it is a sample profile. It cannot be
used for scanning documents. Use sample profiles as the basis for you to create new profiles.
3. In the [Profile Editor] dialog box, configure settings for scanning and saving scanned
document images.
file:////10.232.227.50/Manual/fi-6130_6230_Lynx3L/OG/R02/02_081030/contents/EN/02/c02_06_01.htm (9/14) [2008/10/30 15:14:02]






























