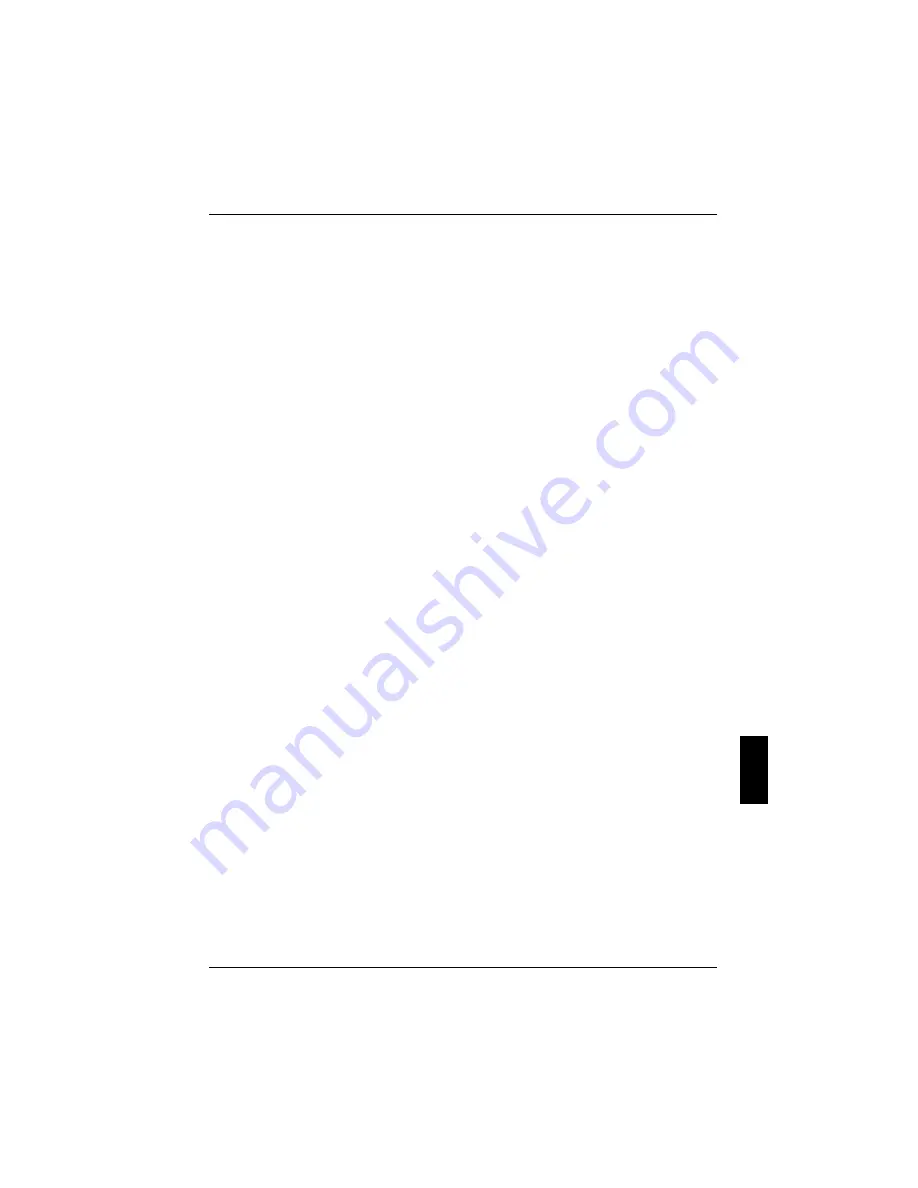
Troubleshooting and tips
A26391-K124-Z100-1-7619
75
No display appears on the screen
The screen power-management feature may be active.
Ê
Press any key to activate the display.
The workstation is in Standby or Suspend mode.
Ê
Press the Suspend/Resume button to end the Standby or Suspend mode.
The workstation is set so that the picture only appears on the external screen.
Ê
Press the key combination
[Fn]
[Fn]
[Fn]
[Fn]
+
[F10]
[F10]
[F10]
[F10]
to switch over the display to the LCD screen or to
specify the simultaneous display on the LCD screen and the external screen.
Or
Ê
In
BIOS-Setup
in the
Advanced - Video Features
menu set the
Display Settings
setting to
Internal
Flat Panel
.
The workstation's LCD display is difficult to read
Reflection
Ê
Turn the workstation or alter the tilt of the LCD display.
The display angle or brightness may not be properly adjusted.
Ê
Change the display angle and set the brightness by pressing the key
[Fn]
[Fn]
[Fn]
[Fn]
together with the key
[F12]
[F12]
[F12]
[F12]
(darker) or
[F11]
[F11]
[F11]
[F11]
(brighter) until the picture appears correct.
The external monitor stays blank
If your screen remains blank this may be due to the following:
Monitor is switched off
Ê
Switch the external monitor on.
Power saving has been activated (screen is blank)
Ê
Press any key to continue.
Brightness is set too dark
Ê
Adjust the brightness of the monitor.
The workstation has been configured to drive the internal LCD display
Ê
Press the key combination
[Fn]
[Fn]
[Fn]
[Fn]
+
[F10]
[F10]
[F10]
[F10]
(selecting internal/external display).
The external monitor's power cable or data cable is not connected properly
Ê
Switch off the external monitor and the workstation.
Ê
Check whether the power cable is plugged properly into the power adapter and into the mains
outlet.
Ê
Check whether the data cable is properly connected to the workstation and the external monitor
(if it is plugged in with a connector).






























