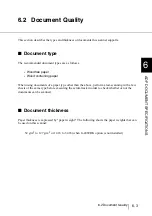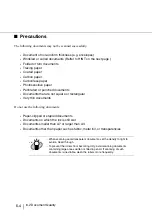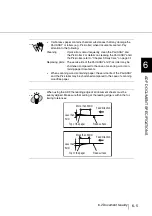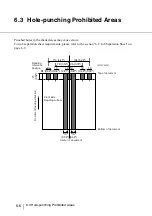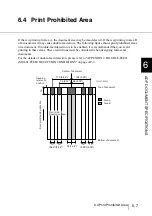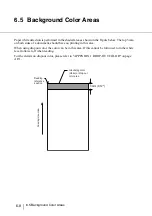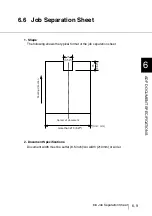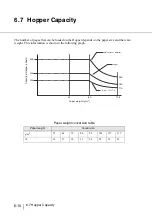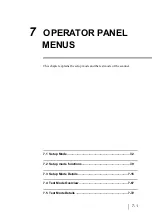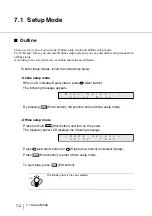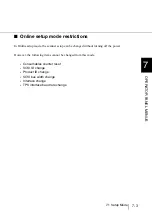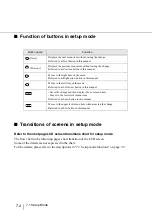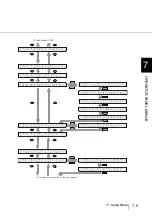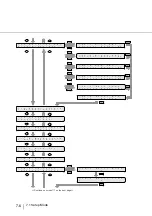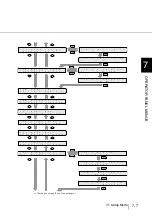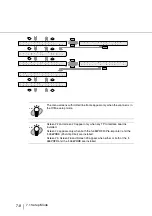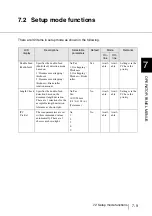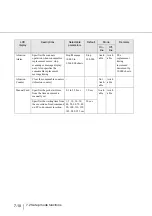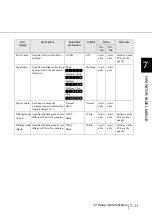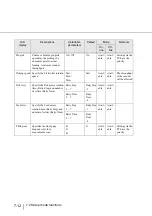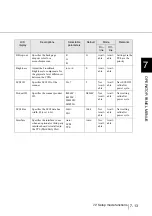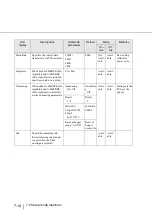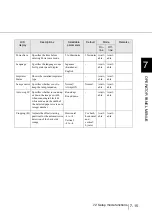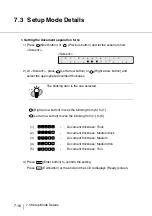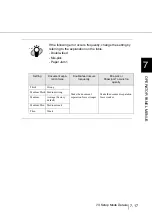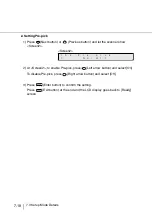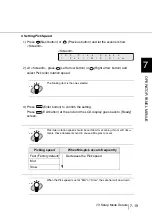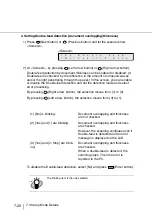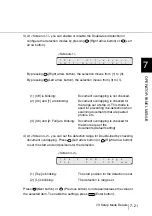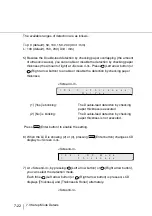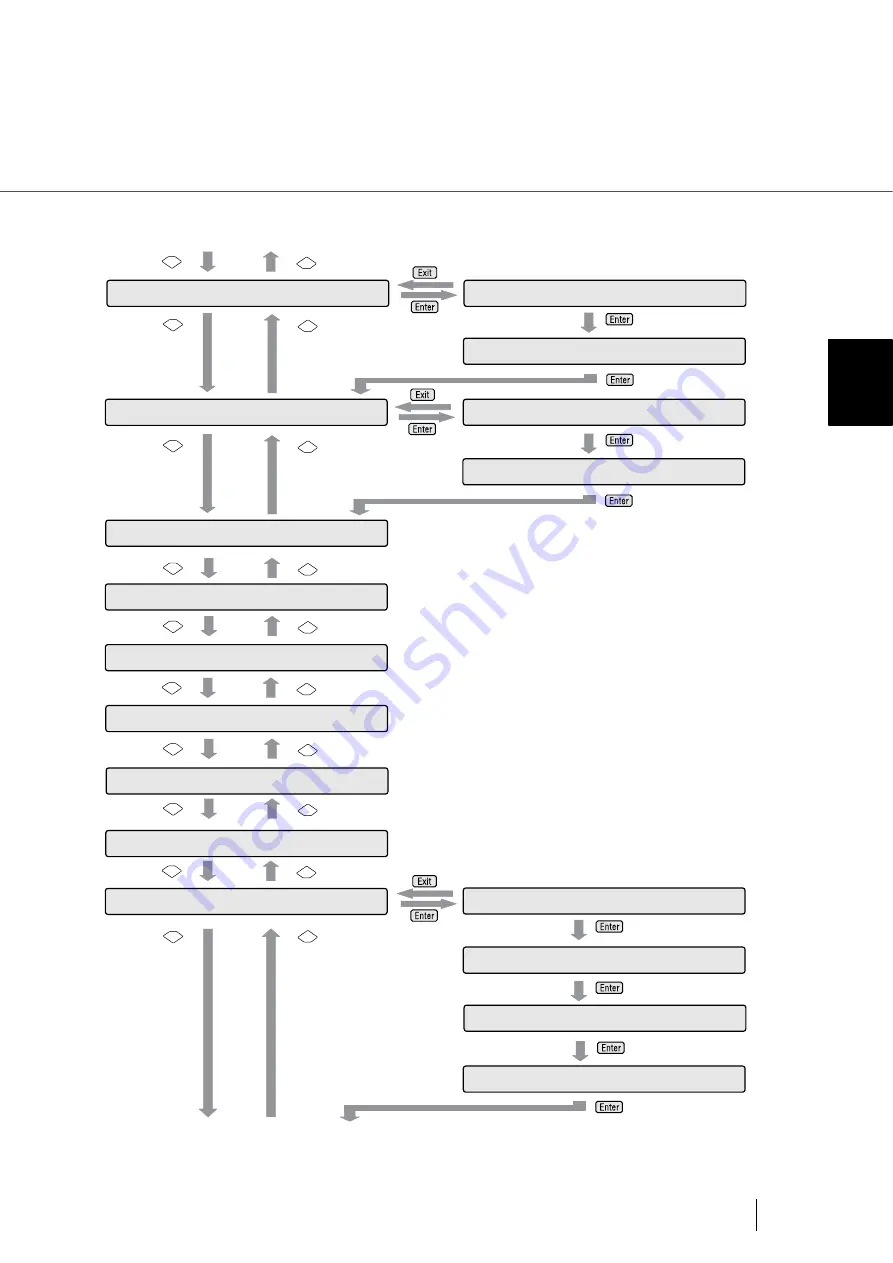
7-7
7.1 Setup Mode
7
OPERA
T
OR P
A
NEL MENUS
<<Continue on screen !26 on the next page>>
1
7
e
r
F
r
!
e
e
d
t
g
C
n
h
a
/
Y
e
s
N
?
o
e
y
1
7
R
r
!
e
t
-
1
e
p
S
1
t
y
=
1
7
R
r
!
e
t
-
2
m
e
T
4
i
y
=
1
8
e
M
F
u
!
a
e
d
n
g
C
n
h
a
/
Y
e
s
N
?
o
e
a
l
1
8
t
1
S
i
!
-
a
r
P
1
=
e
c
0
S
.
c
k
t
1
8
u
2
o
i
!
-
t
T
3
=
e
c
-
S
0
m
e
1
9
C
I
S
!
D
S
I
=
0
1
/
2
/
3
/
4
/
/
5
/
6
/
7
2
0
r
I
P
!
D
o
d
f
i
8
6
0
4
/
f
i
C
4
9
9
0
C
c
t
u
2
1
C
s
S
!
S
I
=
i
d
t
W
8
/
1
h
6
b
i
t
B
u
2
2
n
c
I
!
t
e
=
u
t
o
A
S
C
S
/
I
T
P
S
f
a
r
e
/
2
3
a
t
B
!
u
d
=
2
0
0
9
9
6
0
/
0
4
8
0
R
a
e
/
1
0
2
4
m
t
I
!
p
r
S
e
c
t
l
P
r
e
P
o
s
i
n
e
/
e
t
r
2
5
u
i
N
!
m
b
=
O
n
/
O
f
P
o
s
e
r
n
(
t
g
)
f
2
5
D
s
1
!
i
g
=
5
/
i
t
8
-
2
5
S
C
2
!
t
a
=
0
0
r
t
0
-
t
o
u
n
0
0
0
0
0
2
5
-
y
3
!
E
m
=
O
n
/
O
f
s
p
t
R
e
e
t
f
2
5
N
R
!
o
e
-
Y
4
e
t
e
s
=
N
/
o
s
w
Содержание 4860C - fi - Document Scanner
Страница 1: ...Operator s Guide fi 4860C2 Image Scanner P3PC 1692 01ENZ0 ...
Страница 2: ......
Страница 22: ... xx ...
Страница 26: ... xxiv ...
Страница 140: ...4 6 4 3 Replacing the Pad ASSY Pad cleaning area Pad ASSY Guide plate ...
Страница 158: ...4 24 4 7 Replacing the Back side Lamp ...
Страница 190: ...5 32 5 4 Labels on the Scanner ...
Страница 288: ...8 6 8 4 fi 486TRK Thinner paper Roller Kit ...
Страница 293: ...9 5 9 3 Dimensions 9 SCANNER SPECIFICATIONS 9 3 Dimensions unit mm 20 5 in 20 6 in 17in 520 20 5 in 523 20 6 in ...
Страница 294: ...9 6 9 3 Dimensions ...
Страница 312: ... AP 18 ...