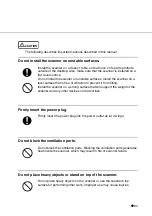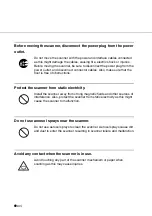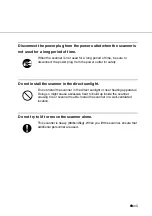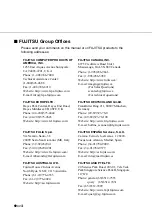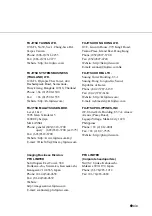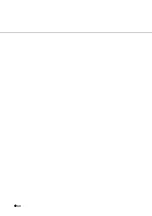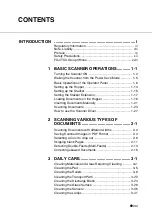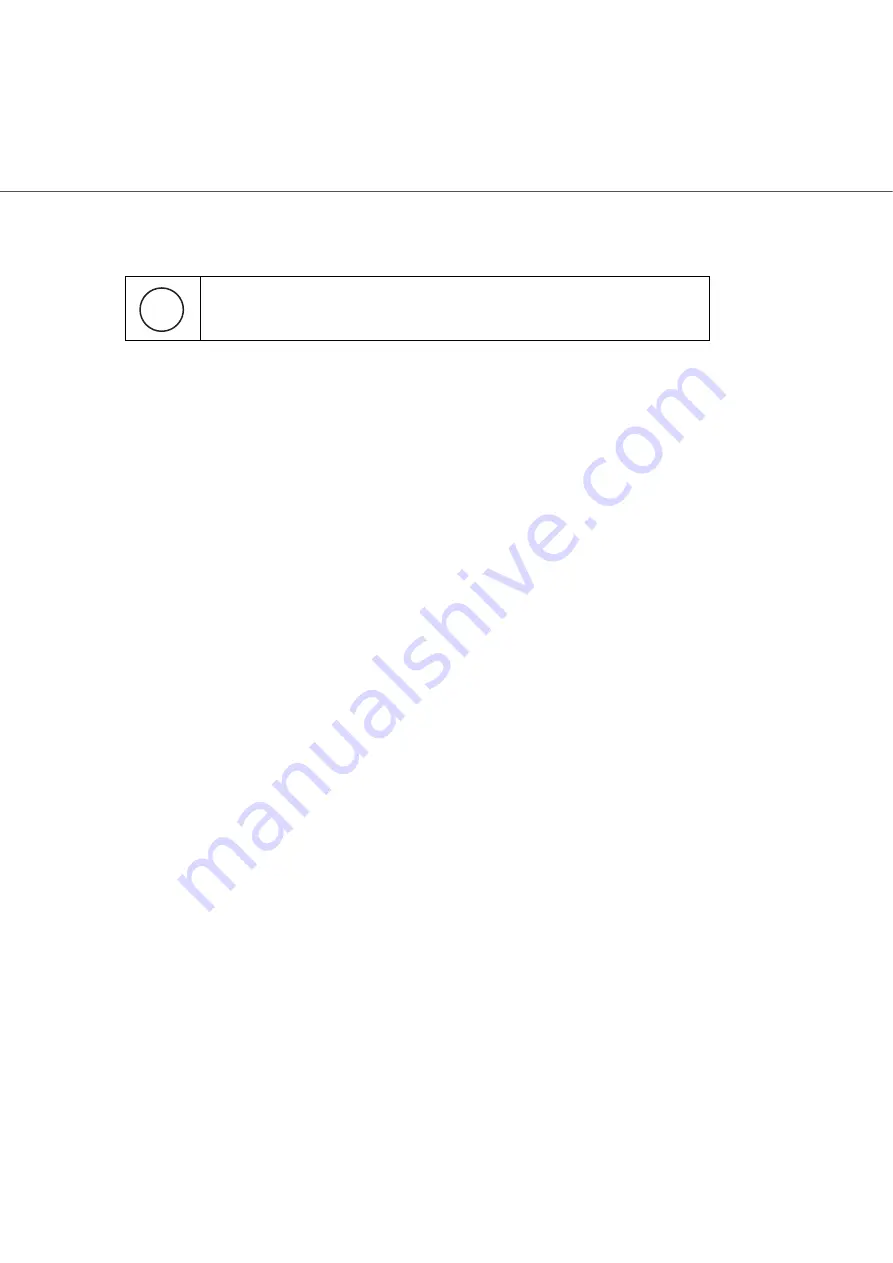
●
vi
About the use of mercury
To avoid unexpected injuries;
•
Do not put the substance contained in the lamp in your mouth as it has mercury.
•
Do not breathe the chemical liquid contained in the scanner lamps.
•
Do not incinerate, crush, or shred the lamps or scanner parts.
Illegal Copying
Reproducing bills, coins, government securities and passports, licenses issued by
public author or civilian organizations, official documents, private paper is illegal
and subject to punishment.
Copyright
Literary works like books, paintings, wood block prints, maps, drawings, and
photographs should not be reproduced without the rightful person’s permission.
Lamp(s) inside this product contain mercury and must be recycled or
disposed of according to local, state, or federal laws.
H
g
Содержание 4860C - fi - Document Scanner
Страница 1: ...Operator s Guide fi 4860C2 Image Scanner P3PC 1692 01ENZ0 ...
Страница 2: ......
Страница 22: ... xx ...
Страница 26: ... xxiv ...
Страница 140: ...4 6 4 3 Replacing the Pad ASSY Pad cleaning area Pad ASSY Guide plate ...
Страница 158: ...4 24 4 7 Replacing the Back side Lamp ...
Страница 190: ...5 32 5 4 Labels on the Scanner ...
Страница 288: ...8 6 8 4 fi 486TRK Thinner paper Roller Kit ...
Страница 293: ...9 5 9 3 Dimensions 9 SCANNER SPECIFICATIONS 9 3 Dimensions unit mm 20 5 in 20 6 in 17in 520 20 5 in 523 20 6 in ...
Страница 294: ...9 6 9 3 Dimensions ...
Страница 312: ... AP 18 ...