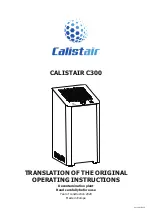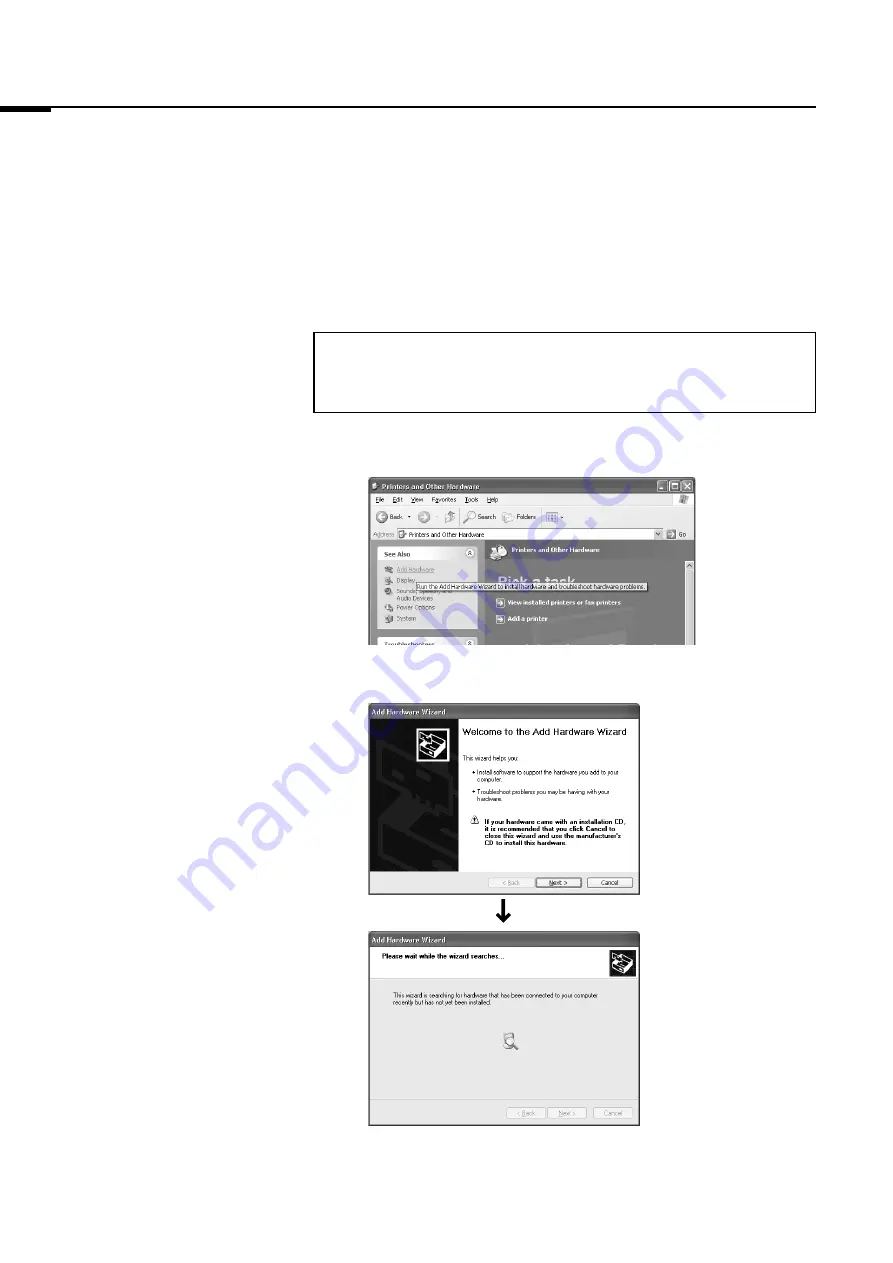
42
2006. Mar
1. Installation (For Windows
®
)
1. Installation
(For Windows
®
)
1a.
Installation of FUJI USB
Control Driver
It installs in the following sequence.
1a. Installation of FUJI USB Control driver
1b. Installation of FUJI USB Function driver
1c. Installation of Image Reader FLA-7000 software
Note:
The computer and FLA-7000 should not be connected with a USB cable
during the operation.
1a-1
Open the control panel and click “Printers and Other Hardware”.
1a-2
Click the “Add Hardware”.
1a-3
Click the “Next” button.
Содержание FLA-7000
Страница 1: ...Version 2 0 2006 Mar Operation Manual...
Страница 2: ...2006 Mar...
Страница 5: ...Part 1 Preparations Before Use...
Страница 9: ...Part 2 Reading Imaging Plates...
Страница 17: ...Part 3 Reading Fluorescent Samples...
Страница 25: ...Part 4 Reading Digitized Samples...
Страница 32: ...28 2006 Mar...
Страница 33: ...Part 5 Lasers and Filters Other Settings...
Страница 44: ...40 2006 Mar...
Страница 45: ...Part 6 Installing and Uninstalling the Software...
Страница 55: ...Part 7 Troubleshooting...