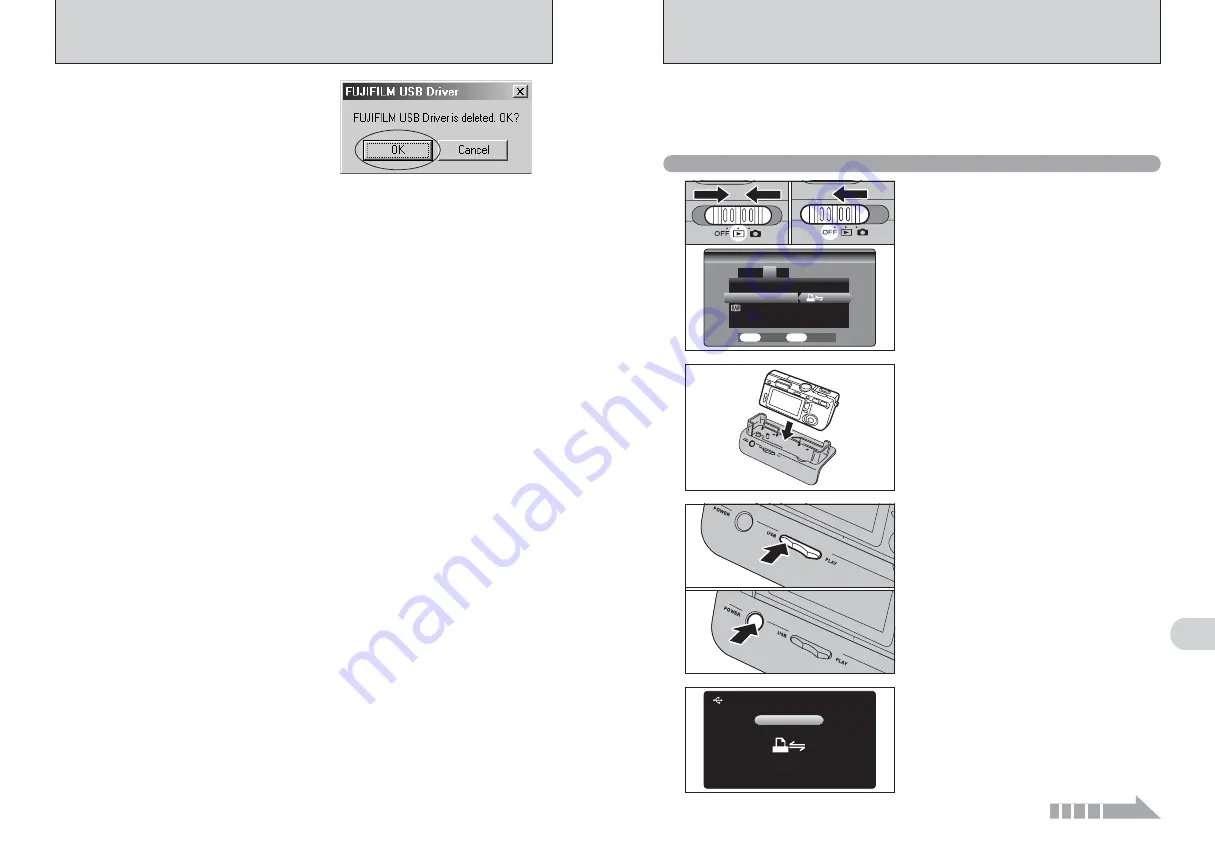
109
Viewing
Images
6
If a printer that supports PictBridge is available, images can be printed by connecting the camera
directly to the PictBridge-compatible printer without using a computer.
●
!
If the PictBridge function is used to print images shot using WIDE, the left and right edges of the images may be cropped.
The print size is specified on the printer. Refer to the instruction manual for the printer.
●
!
In PictBridge function, images photographed on other than a camera may not be printed.
4
“
‘
” appears and then the menu
screen is displayed.
●
!
If the menu screen does not appear, check whether the “USB
MODE” setting is
“
ˆ
”.
●
!
Depending on the printer, some functions are disabled.
6.4 CONNECTING THE CAMERA DIRECTLY TO THE PRINTER
FOR PRINTING IMAGES (PictBridge FUNCTION)
Continued
●
!
The camera cannot be used to specify printer settings such
as the paper size and print quality.
●
!
Use an
xD-Picture Card
that was formatted on the camera.
1
Set the “USB/PLAY” switch on the cradle to the
“USB” position.
2
Press the “POWER” button on the cradle.
3
0
1
0
2
2
1
Connect the cradle to the printer using the USB
cable.
2
Set the camera into the cradle.
USB
USB
CHECKING USB
CHECKING USB
6.4.1 Specifying images for printing on the camera
●
!
Do not connect to a PC when the “USB MODE” setting is set
to “
ˆ
”. Refer to P.121 if you connect to PC by mistake.
1
1
Slide the Power switch to the side to turn the
camera on.
2
Set the “USB MODE” setting in the “SET-UP”
menu to “
ˆ
” (
➡
P.85).
3
Slide the Power switch to the side to turn the
camera off.
SET−UP
SET−UP
2
1
3
4
USB
USB MODE
MODE
CCD−RAW
CCD−RAW
:OFF
OFF
FRAME
FRAME NO.
NO.
言語
言語
/LANG.
/LANG.
:ENGLISH
ENGLISH
:CONT.
CONT.
:
SET
SET
CANCEL
CANCEL
OK
OK
BACK
BACK
0
1
0
3
0
2
108
6.3 USING FinePixViewer
Macintosh
5
When the message appears, click the [OK]
button. Check your selection carefully since the
process cannot be cancelled once you click [OK]
button.
6
Automatic uninstallation begins.
When uninstallation ends, click the [OK] button.
Mac OS 9.2
Mac OS X
■
Uninstalling FinePixViewer
Quit FinePixViewer. Then drag the installed FinePixViewer folder to the Trash and select
“Empty Trash” in the “Special” menu.
■
Uninstalling Exif Launcher, FinePixViewer
1
After you have quit Exif Launcher in “Exif Launcher Settings” in the FinePixViewer “Settings”
menu, move the Exif Launcher file from the “Startup Items” folder in the System folder to the
Trash. Then select “Empty Trash” in the “Special” menu.
2
After you have exited FinePixViewer drag the installed FinePixViewer folder to the Trash.
Then click “Empty Trash” in the “Special” menu.

























