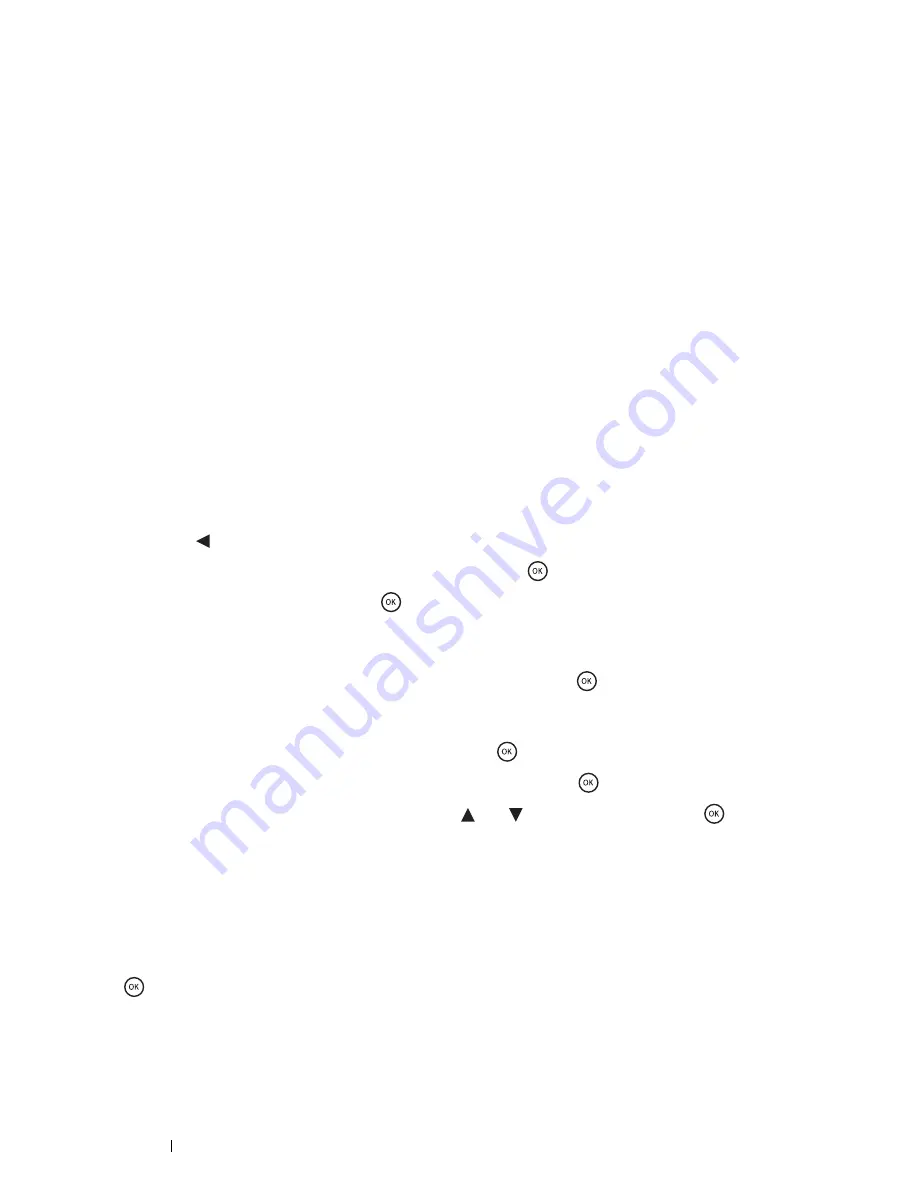
128
Printing Basics
Procedures for Printing Stored Print
The following are procedures for storing and printing jobs.
• Storing Print Jobs
For Secure Print, select
Secure Print
for
Job Type
and specify the user ID, passcode and job name by clicking
Setup
in the
Paper/Output
tab of the print driver. When you send the job to the printer, the job will be stored in the
memory until you request to print from the operator panel or turn off the printer, or in the hard disk until you request
to print it from the operator panel.
For Sample Print, select
Sample Set
for
Job Type
and specify the user ID and job name by clicking
Setup
in the
Paper/Output
tab of the print driver. When you send the job to the printer, the first set is printed. The remaining
copies will be stored in the memory until you select to print them on the operator panel or turn off the printer, or in the
hard disk until you select to print them on the operator panel.
NOTE:
•
If a print job is too large for the memory or hard disk available, the printer may display error messages.
•
If a document name is not assigned to your print job in the print driver, the job's name will be identified using the printer's time
and date of submission to distinguish it from other jobs you have stored under your name.
• Printing the Stored Jobs
Once jobs are stored, you can use the operator panel to specify printing.
Select the job type you are using from Secure Print and Sample Print. Then, select your user ID from a list. Secure
Print requires the passcode you specified in the driver when you sent the job.
To print the stored documents, use the procedure below.
1
Press the
button.
2
Select
Secure Print
or
Sample Print
, and then press the
button.
3
Select your user ID, and then press the
button.
If you select
Secure Print
, go to step
4
.
If you select
Sample Print
, go to step
5
.
4
Enter the passcode you specified in the print driver, and then press the
button.
For details about specifying the passcode, see
"Specifying Your Passcode on the Operator Panel (Secure
Print)" on page 128
.
5
Select the document you want to print, and then press the
button.
6
Select
Print and Delete
or
Print and Save
, and then press the
button.
7
Specify the number of copies to be printed using the
and
buttons, and then press the
button.
The stored document will be printed.
• Specifying Your Passcode on the Operator Panel (Secure Print)
When you select your user ID for Secure Print, a screen to enter the passcode appears.
Use the buttons on the operator panel to enter the numeric passcode you specified in the print driver. The passcode
you entered will be displayed as asterisks (*******) to ensure confidentiality.
If you enter an invalid passcode, the message
Wrong password Re-enter
appears. Wait three seconds, or press
the
button to return to the screen for user selection.
When you enter a valid passcode, you have access to all print jobs matching the user name and passcode you
entered. The print jobs matching the passcode you entered appear on the screen. You can then choose to print or to
delete jobs matching the passcode you entered. (See
"Printing the Stored Jobs" on page 128
for more information.)
Содержание DocuPrint CP405 d
Страница 1: ...DocuPrint CP405 d User Guide...
Страница 4: ...4 Preface...
Страница 10: ...10 Contents...
Страница 58: ...58 Basic Operation...
Страница 64: ...64 Printer Management Software...
Страница 102: ...102 Printer Connection and Software Installation 4 Click Start wireless settings 5 Click Wireless Configuration...
Страница 158: ...158 Printing Basics...
Страница 251: ...Maintenance 251 11 Close the side cover...
Страница 255: ...Maintenance 255 4 Close the front cover...
Страница 294: ...294 Maintenance...
Страница 298: ...298 Contacting Fuji Xerox...
Страница 304: ...304 Index...
Страница 305: ......
Страница 306: ...DocuPrint CP405 d User Guide Fuji Xerox Co Ltd ME5568E2 1 Edition 1 June 2012 Copyright 2012 by Fuji Xerox Co Ltd...






























