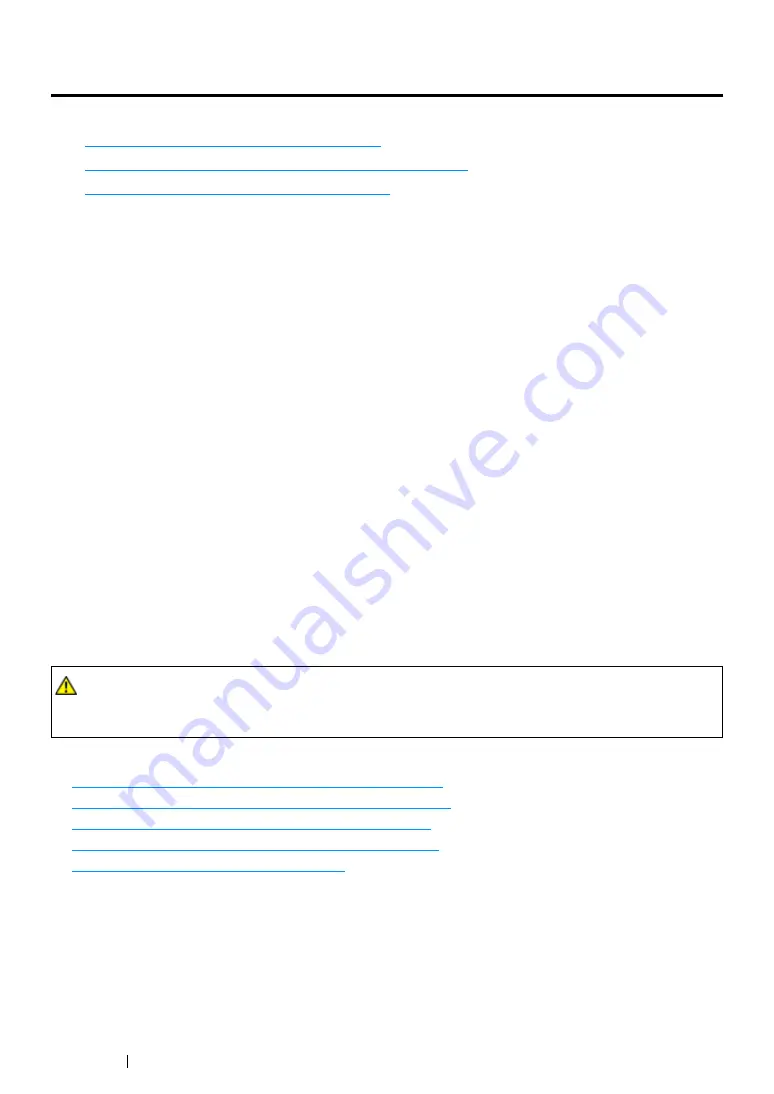
106
Printing Basics
About Print Media
This section includes:
• "Print Media Usage Guidelines" on page 106
• "Print Media That Can Damage Your Printer" on page 107
• "Print Media Storage Guidelines" on page 107
Using paper that is not appropriate for the printer can cause paper jams, image quality problems, or
printer failure. To achieve the best performance from your printer, we recommend you to use only the
paper described in this section.
When using paper other than that recommended, contact the Fuji Xerox local representative office or
an authorized dealer.
Print Media Usage Guidelines
The printer tray accommodates various sizes and types of paper and other specialty media. Follow
these guidelines when loading paper and media in the tray:
•
Envelopes can be printed from the multipurpose feeder and priority sheet inserter.
•
Fan paper or other specialty media before loading in the paper tray.
•
Do not print on label stock once a label has been removed from a sheet.
•
Use only paper envelopes. Do not use envelopes with windows, metal clasps, or adhesives with
release strips.
•
Print all envelopes single-sided only.
•
Some wrinkling and embossing may occur when printing envelopes.
•
Do not overload the paper tray. Do not load print media above the fill line on the inside of the
paper width guides.
•
Adjust the paper width guides to fit the paper size.
•
If excessive jams occur, use paper or other media from a new package.
See also:
• "Loading Print Media in the Multipurpose Feeder" on page 112
• "Loading Print Media in the Priority Sheet Inserter" on page 121
• "Loading Envelope in the Multipurpose Feeder" on page 117
• "Loading Envelope in the Priority Sheet Inserter" on page 123
• "Printing on Custom Size Paper" on page 145
WARNING:
•
Do not use conductive paper such as origami paper, carbonic paper or conductively-coated paper.
When paper jam occurs, it may cause short-circuit and eventually a fire accident.
Содержание DocuPrint CP215 Series
Страница 1: ...DocuPrint CP215 Series User Guide ...
Страница 4: ...4 Preface ...
Страница 40: ...40 Basic Operation ...
Страница 48: ...48 Printer Management Software ...
Страница 176: ...176 Troubleshooting 4 Lower the levers to their original position 5 Close the rear door ...
Страница 236: ...236 Maintenance ...
Страница 240: ...240 Contacting Fuji Xerox ...
Страница 244: ...244 Index ...
Страница 245: ......
Страница 246: ...DocuPrint CP215 Series User Guide Fuji Xerox Co Ltd ME6372E2 1 Edition 1 July 2013 Copyright 2013 by Fuji Xerox Co Ltd ...
















































