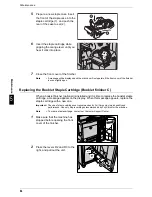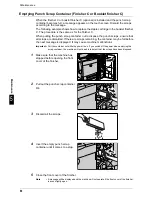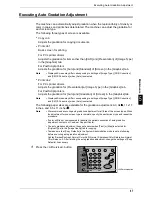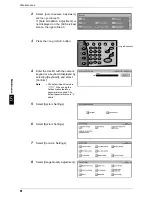Executing Auto Gradation Adjustment
67
Mai
n
te
nan
c
e
5
Executing Auto Gradation Adjustment
The machine can automatically adjust gradation when the reproducibility of density or
color in copies and prints has deteriorated. The machine can adjust the gradation for
each screen type.
The following three types of screen is available.
z
Copy Job
Adjusts the gradation for copying documents.
z
Print Job 1
Basic screen for printing.
For PCL printer drivers
Adjusts the gradation for items other than [CAD] and [Presentation] of [Image Type]
in the [Graphics] tab.
For PostScript printers
Adjusts the gradation for [Auto] and [Standard] of [Screen] in the [Graphics] tab.
Note
• Displayed Screen may differ corresponding to settings of [Image Type], [RGB Correction]
and [CMYK Correction], when [Auto] is selected.
z
Print Job 2
For PCL printer drivers
Adjusts the gradation for [Presentation] at [Image Type] in the [Graphics] tab.
For PostScript printers
Adjusts the gradation for [Auto] and [Gradation] of [Screen] in the [Graphics] tab.
Note
• Displayed Screen may differ corresponding to settings of [Image Type], [RGB Correction]
and [CMYK Correction], when [Auto] is selected.
The following paper sizes are available for the gradation adjustment: A3, A4 , 11 x 17
inches, and 8.5 x 11 inches .
Note
• We recommend executing auto gradation adjustment for all three of the screen types. When
the adjustment for one screen type is complete, specify the next screen type and repeat the
procedure.
• If color shift is not compensated for despite the periodic execution of auto gradation
adjustment, contact our Customer Support Center.
• The auto gradation adjustment does not execute when [Text] or [Map] is selected for
[Original Type] in the [Image Quality] tab for copying.
• To make sure that [Copy Defaults] in the System Administration mode is set as following
before executing auto gradation adjustment:
Lighten/Darken/Contrast: Normal, Color Shift: Normal, Sharpness/Color Saturation: Normal,
Color Balance: 0. After finishing the auto gradation adjustment, change the settings of [Copy
Defaults] if necessary.
1
Press the <All Services> button
.
<All Services>button
Содержание ApeoSport C5540I
Страница 1: ...ApeosPort C6550 I C5540 I DocuCentre C6550 I C5540 I Quick Reference Guide ...
Страница 38: ......
Страница 102: ......
Страница 106: ......
Страница 108: ......