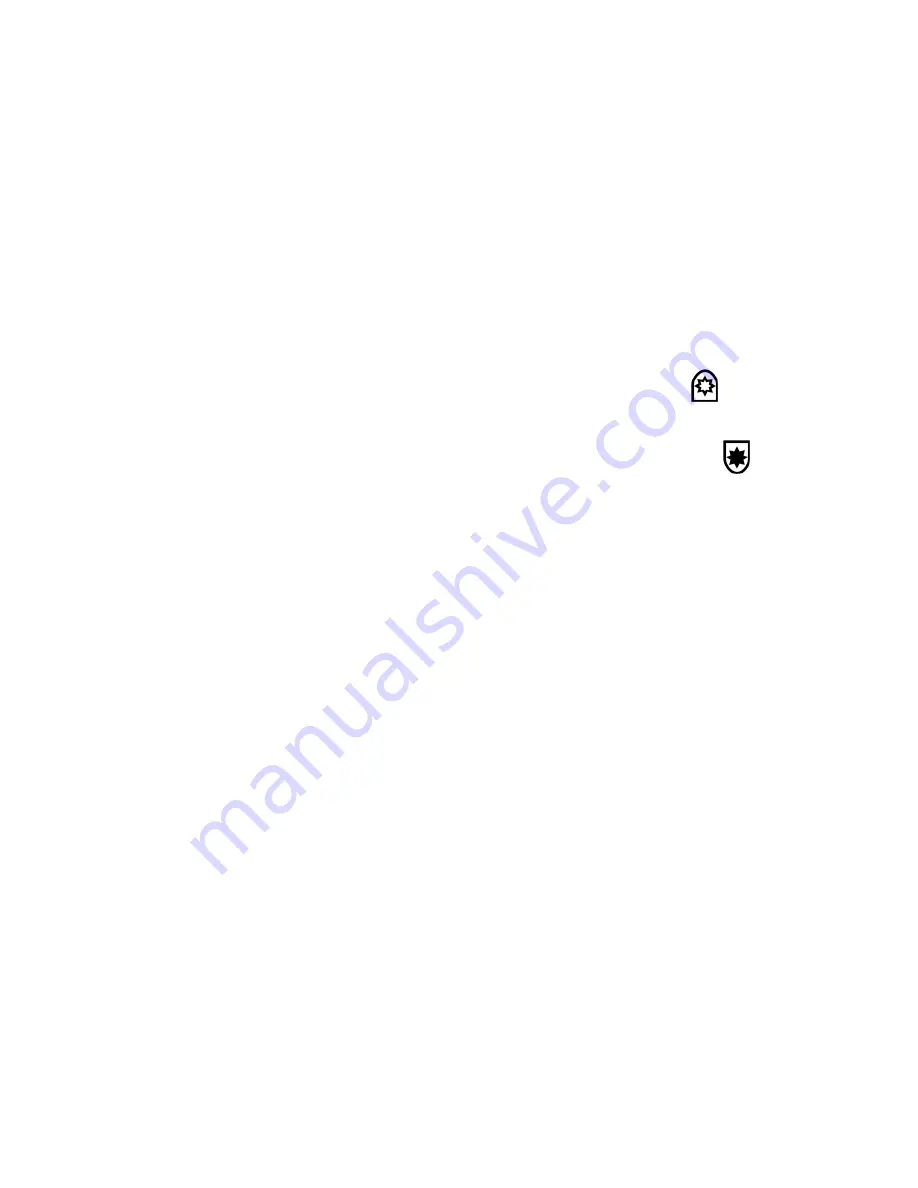
25
Adjusting Screen Brightness
To make the image lighter, press the top yellow
BRIGHTNESS
button
(center left of
the remote control).
To make the image darker, press the bottom yellow
BRIGHTNESS
button
(center left
of the remote control).
Changing Color Modes
A color mode is a pre-defined color combination. You can use color modes to reduce glare and
provide contrast. The unit has six default color modes:
True Full Color
(cannot be disabled)
High Contrast Full
Color
Black on White
(high-contrast positive)
White on Black
(high-contrast negative)
Yellow on Blue
Yellow on Black






























