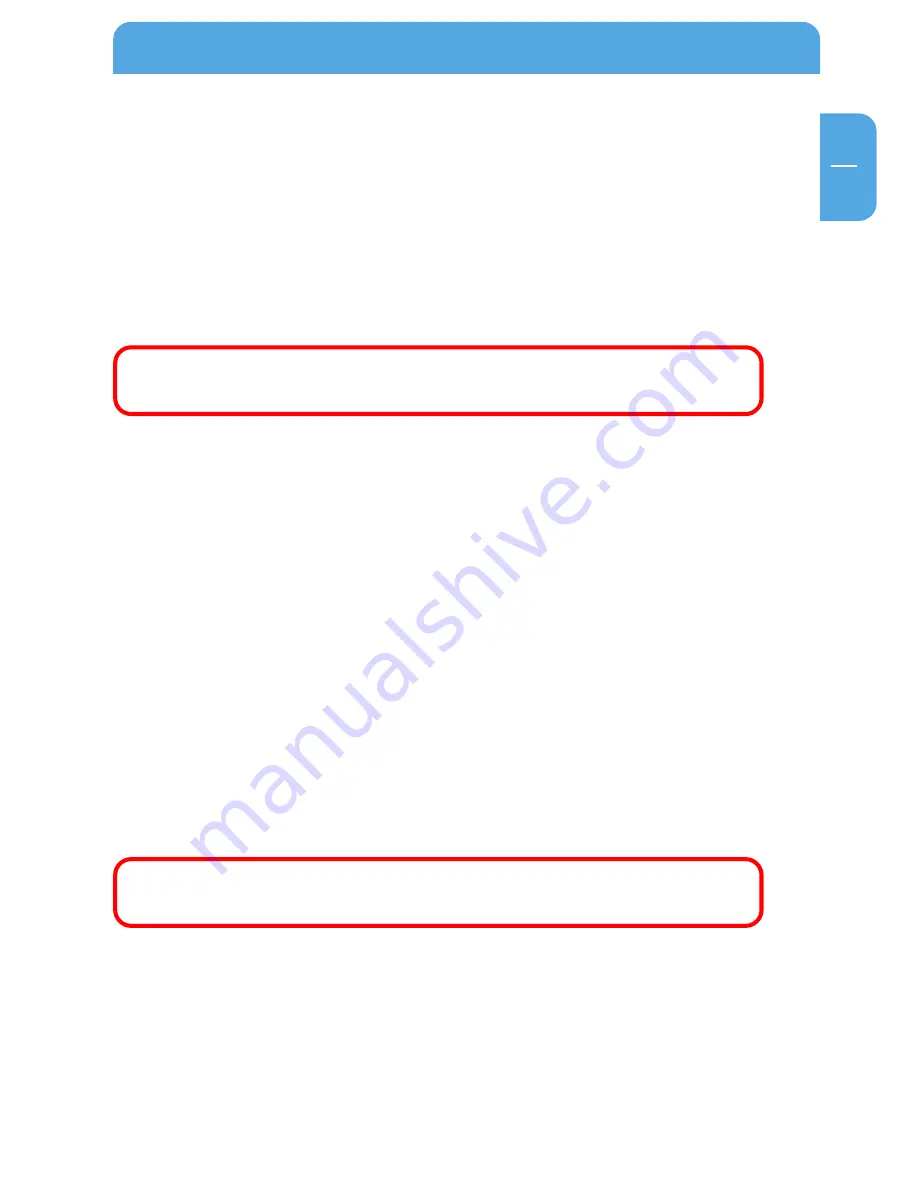
81
GB
5
Chapter 5: FSG in everyday use
5.1 WAN or internet connection setup
Next to using the FSG as a standalone router and NAS and connecting computers and
switches and routers to the LAN ports, there is also the option of connecting the FSG
WAN port to an existing router or straight to an internet modem.
5.1.1 Using the FSG behind a router
Note: When initially configuring the FSG, your computer needs to be
connected to one of the LAN ports on this device.
Connecting the hardware
1. Connect a RJ45 cable to a LAN port on your router.
2. Plug the other end of the cable into the WAN port on the Freecom Storage Gateway.
3. Once the FSG is configured, you can connect the network PC to the FSG or your
router.
FSG configuration
Using a fixed IP address Preparation
1. Check the 'DHCP' box under TCI/IP Settings in your computer's network settings. For
more details, refer to Appendix B in this manual.
2. Connect your PC to the FSG.
3. Open the Internet browser and start the Configuration menu for the FSG (factory
defaults: http://fsg or. http://192.168.1.1).
4. Open 'Connections' -> LAN' and select an IP address for the FSG.
To prevent conflicting IP addresses in your network, make sure the LAN
IPs for your FSG and router are different.
5. Open 'Connection' -> 'WAN' and select 'Use fixed IP address'.
Use the following settings:
Specify the IP address:
Enter an IP address that lies within the your router's
address range; if the router's IP address is 192.168.2.1,
enter 192.168.2.100 for your FSG.
This IP address allows you to access to the FSG from
anywhere in your local network.
FSG in everyday use
Содержание Storage Gateway NETWORK HARD DRIVE
Страница 10: ...10 Freecom Storage Gateway FSG GB...






























