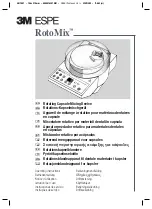Warranty
All Focusrite products are built to the highest standards and should provide reliable performance for many years, subject to
reasonable care, use, transportation and storage.
In the event of a Manufacturing Defect becoming evident within 12 months from date of purchase Focusrite undertakes that the
product will be repaired or replaced free of charge if the product is returned to the authorised dealer from whom it was purchased.
In these circumstances, or if you need an out-of-warranty repair to your Focusrite product, please contact your local Focusrite
distributor in your country of residence or business. Find your local distributor and you will be advised of the correct return procedure.
Alternatively contact the Focusrite Reseller from which you purchased the product. If you purchase a Focusrite product outside
your country of residence or business you will not be entitled to ask your local Focusrite distributor to honour this Limited Warranty,
although you may request a chargeable repair.
Alternatively, the unit may be returned at your cost to the dealer you purchased the unit from so that they can organise a Warranty
repair with their Focusrite distributor. This Warranty does not include cost of shipping to and from the authorised dealer from whom it
was purchased. In every case it will be necessary to provide the original invoice or store receipt to accompany the defective product
to the supplying dealer.
This Limited Warranty is offered solely to the first purchaser of the product from an Authorised Focusrite Reseller (defined as a
reseller which has purchased the Product directly from Focusrite Audio Engineering Limited in the UK or its Authorised Distributors
outside the U.K.) and is not transferable. This Warranty is in addition to your Statutory Rights in the country of purchase.
Please note: A Manufacturing Defect is defined as a defect in the performance of the product which may be expected from a
reasonable interpretation of the published description and performance specifications as published by Focusrite Audio Engineering
Limited. This does not include damage caused by post-purchase transportation, storage or careless handling, nor damage caused by
misuse. A significant proportion of products returned under Warranty (which are very few in number compared to numbers sold) are
found not to exhibit any fault at all. Please check that the mains voltage is correctly set for your local supply and that your connecting
cables are in good order and correctly connected. If in doubt about the product functions please read the appropriate section of the
user guide, and if necessary contact your dealer for advice before returning the product to the supplying dealer. You can also contact
the Focusrite Technical support team should you require further assistance.
Accuracy
Whilst every effort has been made to ensure the accuracy and completeness of the content of this manual, Focusrite Audio
Engineering Limited makes no representation or warranty as to the accuracy, completeness or reasonableness of the content and no
such representation or warranty is implied.
Trade Marks
Alps is a registered trade mark of Alps Electric Co. Ltd.
Apple, Logic and Mac are trade marks of Apple Inc. registered in the U.S. and other countries
Avid and Pro Tools are registered trade marks of Avid Technology Inc. or its subsidiaries in the U.S. and/or other countries
Mackie is a registered trade mark and HUI is trade mark of LOUD Technologies Inc.
Prism Sound is a registered trade mark of Prism Media Products Ltd.
Steinberg, Cubase and Nuendo are registered trade marks of Steinberg Media Technologies GmbH.
Tascam is a trade mark of TEAC Corporation, registered in the U.S. and other countries
Windows and Windows XP are trade marks of Microsoft Corporation registered in the U.S. and other countries
All other products, trade marks and trade names are the property of their respective owners.
Copyright
Copyright © 2012 Focusrite Audio Engineering Limited. All rights reserved. Any reproduction or transmission of all or part of this
manual, whether by photocopying or storing in any medium by electronic means or otherwise, without written permission of the owner,
is prohibited.
This manual and the information set out in this manual the exclusive property of Focusrite Audio Engineering Limited.