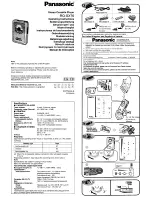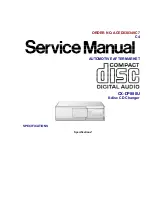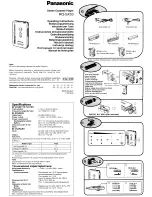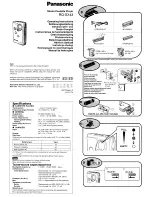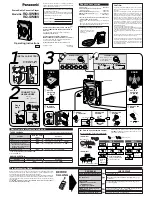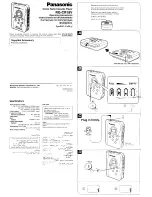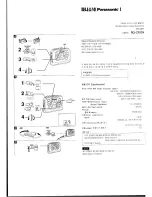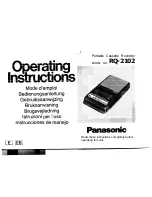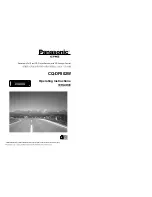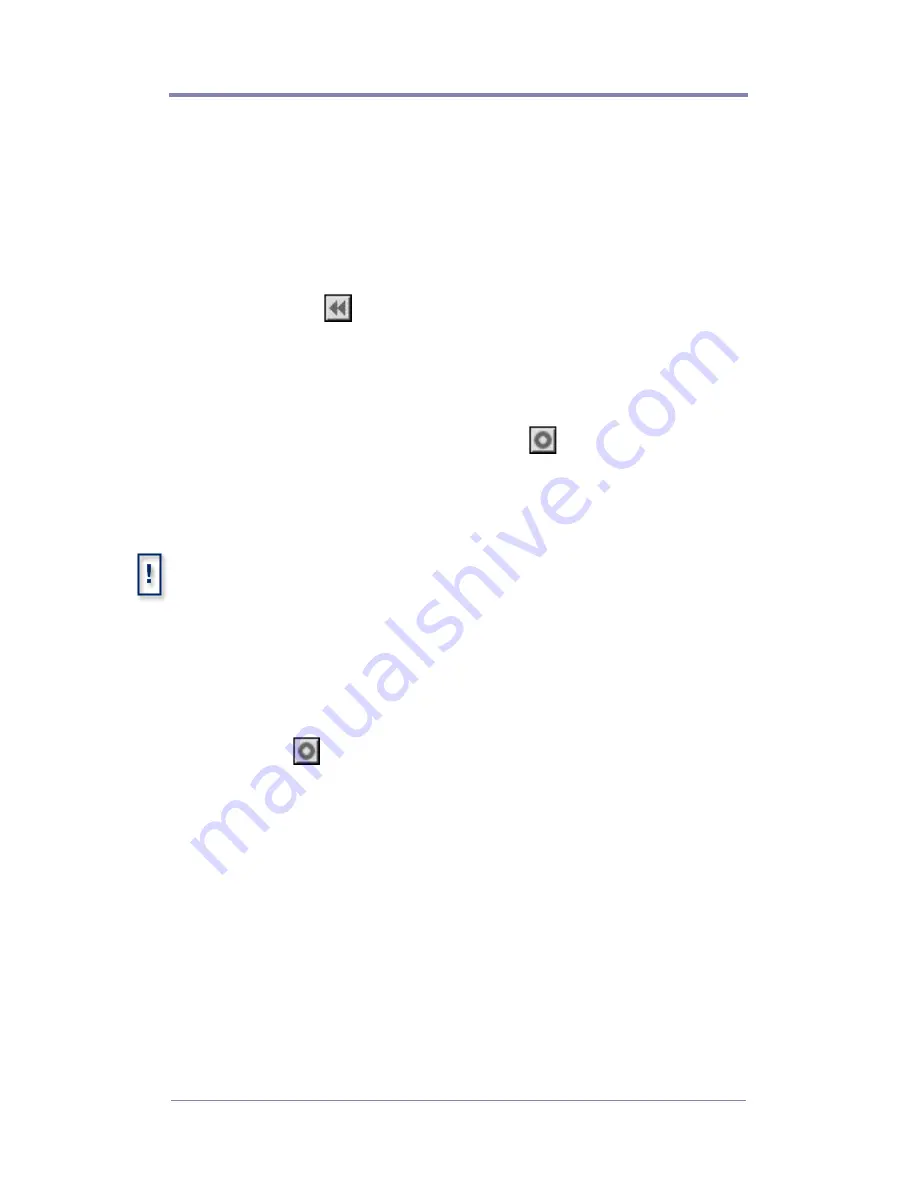
W
EB
V
IEW
38
There are two ways you can add a graphic overlay to a video.
The first method is as follows:
1. Click on the video within the playlist that you would like the
overlay to associate with.
2. Locate and then click on your desired graphic overlay from the
Firefly Media list.
3. Click on the
button to add the graphic overlay.
The graphic overlay you selected will appear across from its
associated video in the Overlay listbox. The properties of the
overlay will be set to the default settings. If you wish to modify the
graphic overlay properties at this point, select either the video or
the graphic overlay and then click on the
button to display the
Graphic Overlay Properties page. You may make your desired
changes in this screen (see
Working With Graphic Overlays in a
Playlist
on page 39 for details).
If a graphic overlay is added while a video that already has an associated
graphic overlay is selected on the playlist, the new selection will replace
the original contents.
The second method, which allows you to review and/or adjust the
graphic overlay properties before saving, is as follows:
1. Click on the video within the playlist that you would like the
overlay to associate with.
2. Click on
button to display the Graphic Overlay Properties
window.
3. Click on the Overlay Filename drop down menu to locate and
select your desired graphic overlay from the Firefly Media list.
4. Review and/or adjust the overlay properties (see
Working With
Graphic Overlays in a Playlist
on page 39 for details on this).
5. Click the OK button.
The graphic overlay you selected will appear across from its
associated video in the Overlay listbox.
Содержание 3.2
Страница 1: ...Firefly SC and MZ Media Players Version 3 2 User Manual ...
Страница 8: ...vi ...
Страница 14: ...xii ...
Страница 32: ...18 ...
Страница 36: ...22 ...
Страница 105: ...WEBVIEW 91 USB Devices Figure 37 Settings USB Devices ...
Страница 174: ...160 ...
Страница 194: ...180 ...
Страница 196: ...182 ...
Страница 205: ......
Страница 206: ...813 0049c 2004 Focus Enhancements ...