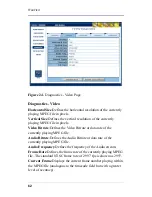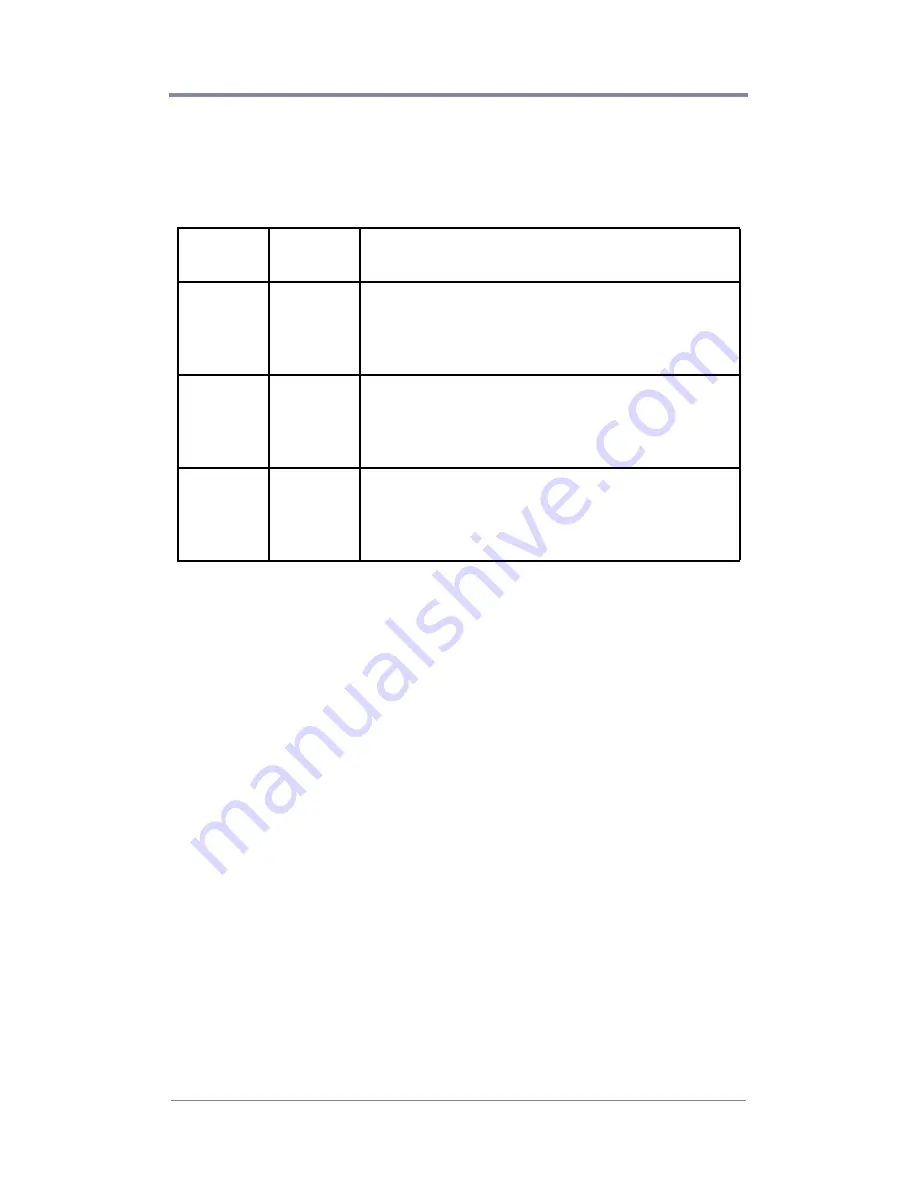
W
EB
V
IEW
57
Depending on your application, you may have a need for using any
or all of the three previously mentioned date rules. The table below
provides some “real world” examples for using the Video Dates
Editor.
Table 2.
Video Date Rule Examples
To add a date rule for a video, use the following steps:
1. (From the Schedule Editor main screen) Select the Video Dates
Editor from the drop down menu. The Video Dates Editor
screen will be displayed.
2. From the “Select a video” drop down menu, select the video
you would like to assign a date rule to.
3. If desired, set the specific start date for the video using the
number keys on your keyboard.
4. If desired, set the specific stop date for the video using the
number keys on your keyboard.
5. Repeat steps 2 through 4 to add date rules to additional videos
if desired.
6. Once you have finished adding date rules, you may save your
changes by following the instructions found in
Saving a
Schedule
on page 52.
Start
Date
Stop
Date
Description
02/01/03
- -/- -/- -
Start date with no stop date.
Example: “I want my product demonstration video
available to playlists the day the product is
released, but no sooner than that”.
- -/- -/- -
05/31/03
No start date with stop date.
Example: “I want my new marketing campaign
video available to playlists from now until the end
of the spring months”.
01/01/03
01/31/03
Both start date and stop date.
Example: “I’ want my January promotions video
available to playlists only during the month of
January”.
Содержание 3.2
Страница 1: ...Firefly SC and MZ Media Players Version 3 2 User Manual ...
Страница 8: ...vi ...
Страница 14: ...xii ...
Страница 32: ...18 ...
Страница 36: ...22 ...
Страница 105: ...WEBVIEW 91 USB Devices Figure 37 Settings USB Devices ...
Страница 174: ...160 ...
Страница 194: ...180 ...
Страница 196: ...182 ...
Страница 205: ......
Страница 206: ...813 0049c 2004 Focus Enhancements ...