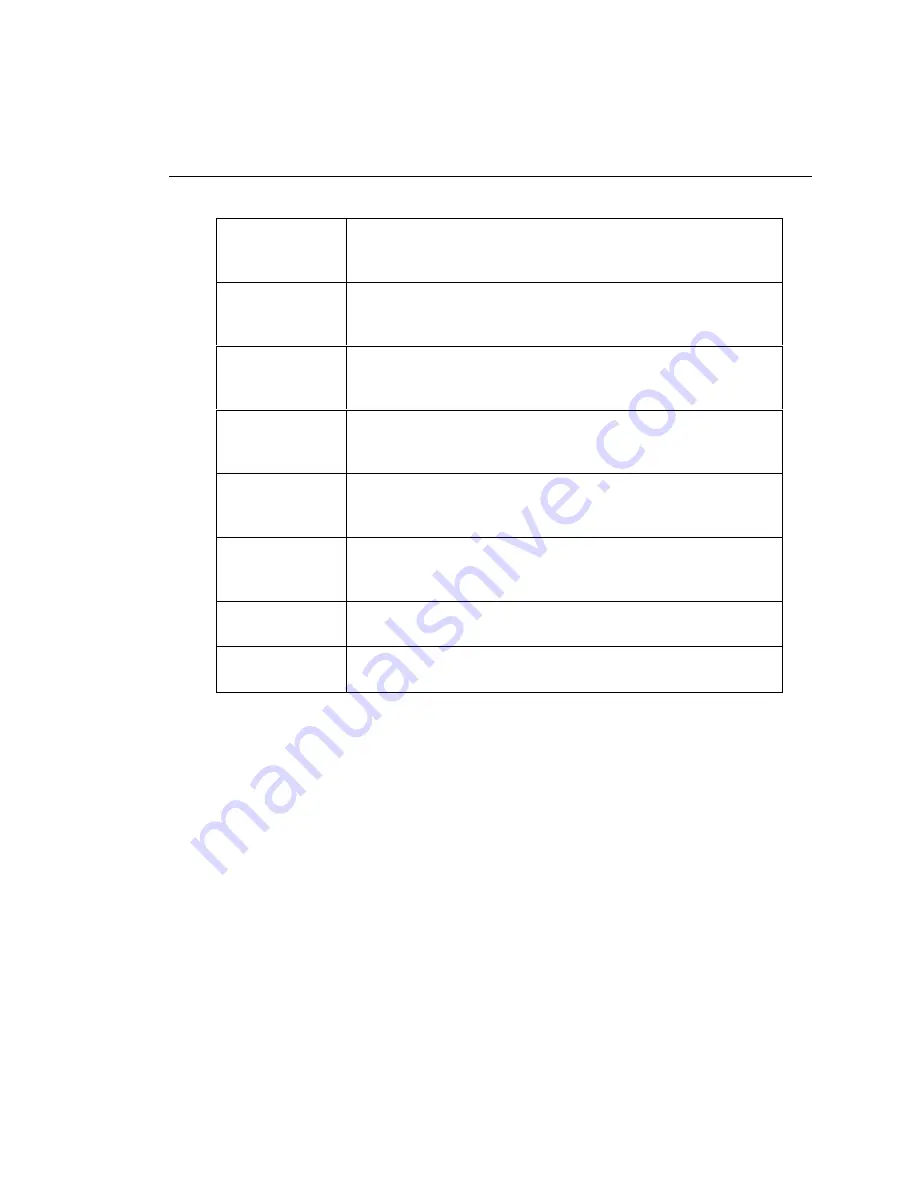
Workgroup Analyzer
Using the Analyzer
23
Network configuration mode user commands:
“ipaddr A.B.C.D
E.F.G.H”
Statically assign the IP address (A.B.C.D) and subnet mask
(E.F.G.H) of the Network port. Address and subnet mask are
entered in decimal dot notation.
“iprouter
A.B.C.D”
Statically assign the IP address (A.B.C.D) of the default router
on the Network port. Address is entered in decimal dot
notation.
“ippridns
A.B.C.D”
Statically assign the IP address (A.B.C.D) of the primary
Domain Name Server (DNS) on the Network port. Address is
entered in decimal dot notation.
“ipsecdns
A.B.C.D”
Statically assign the IP address (A.B.C.D) of the secondary
DNS on the Network port. Address is entered in decimal dot
notation.
“apply”
Applies the changes (if any) made to the Network port
configuration. Network port configuration changes do not take
effect until this command is entered.
“exit”
Exits the Network configuration mode. Exiting will discard
any Network port configuration changes unless ‘apply’ is
entered.
“show (user
command)”
Displays the current value of an individual setup parameter of
interest within the Network configuration mode.
“show all”
Displays the current values of all setup parameters within the
Network configuration mode.
Configuration Port Guidelines
•
The analyzer serial configuration port communication parameters are fixed to
9600 baud, 8 data bits, no parity, 1 stop bit.
•
Commands are case insensitive. Password is case sensitive.
•
Parameters that are applied via the configuration port are retained after turning
off the power to the analyzer.
•
Entering an invalid command will cause a list of available commands to be
displayed for the current configuration mode.
•
Entering an invalid parameter to a command (where applicable) will cause a
command usage message to be displayed.
•
Access to change the configuration will timeout after a period of inactivity
when password protection is enabled. You will have to enter the correct
password to regain configuration access.
Содержание OptiView Series
Страница 42: ...OptiView TM Getting Started Guide 38 ...
















































