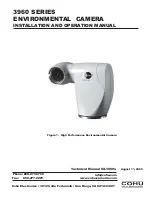Table of Contents
427-0033-00-12 Version 110
February 2019
3
This document does not contain any export-controlled information.
Table of Contents
1.1 Camera Overview ...................................................................................................... 5
1.2 Warnings and Cautions .............................................................................................. 5
1.3 Installation Overview .................................................................................................. 6
1.3.1 Camera Connection Options ............................................................................. 6
1.3.2 Camera Mounting Accessories ......................................................................... 7
1.3.3 Supplied Components ....................................................................................... 7
1.3.4 Additional Supplies ........................................................................................... 7
1.3.5 Camera Placement ........................................................................................... 8
1.3.6 Bench Testing ................................................................................................... 8
1.3.7 Prior to Cutting/Drilling Holes ............................................................................ 8
1.3.8 Camera Mounting ............................................................................................. 8
1.3.9 Removing the Back Cover ................................................................................ 9
1.3.10 Cable Gland Sealing ....................................................................................... 9
1.3.11 Cable Glands and Spare Parts Kit ................................................................ 10
1.3.12 Cable Gland Seal Inserts .............................................................................. 10
1.4.1 Connecting power ........................................................................................... 11
1.4.2 Video Connection ............................................................................................ 12
1.4.3 GPIO Alarm Connections ................................................................................ 12
1.4.4 Ethernet Connection ....................................................................................... 12
Basic Operation and Configuration
2.2.1 Set IP Address using the FLIR Discovery Network Assistant (DNA) .............. 15
2.2.2 Log into the Camera Web Page ...................................................................... 16
2.2.3 Live Video Page .............................................................................................. 17
2.3.1 Expert and Admin Accounts ............................................................................ 20
2.3.2 Setup Menu ..................................................................................................... 20
2.3.3 Maintenance Menu > Server Page ................................................................. 21
2.4 Thermal Imaging Overview ...................................................................................... 29
2.5 Troubleshooting Tips ............................................................................................... 30