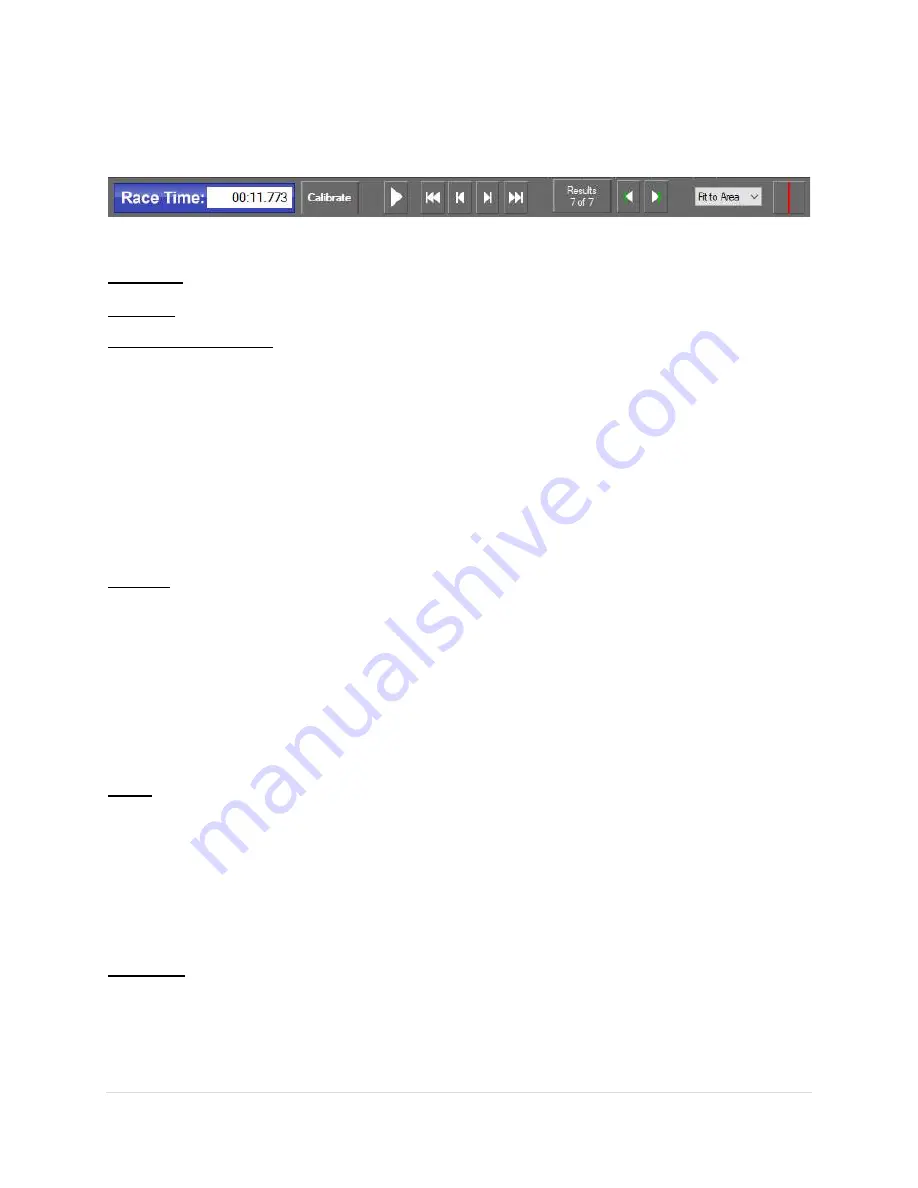
29 |
P a g e
6.3
Full Frame Video Controls
The preview area displays the video frame. Click and drag the position indicator on the track bar to
move quickly to any frame in the video. Also use the mouse wheel to advance and rewind the video.
Use the video controls to change the image size, finish line and navigate through the video.
The controls from left to right are:
Race Time:
Displays the current race time of the curser position and video frame.
Calibrate:
See the next section.
Video Playback Controls
Play/Pause
: Click to start playing the video. Click while the video is playing and the video
pauses. Clicking the preview area when the video is playing also pauses the video.
Shortcut key: ‘P’
Video Start
: Click to position the video on the first frame.
Step Back
: Click to move the video to the preceding frame
Shortcut key: Left Arrow Key
Step Forward
: Click to advance the video one frame.
Shortcut key: Right Arrow Key
Video End
: Click to go to the last frame of the video.
Markers:
Markers can be either bookmarks placed during capture or the frame corresponding to an athlete time.
Results/Bookmarks:
Click this to switch between showing bookmarks or results. This button is
enabled only if both bookmarks and results exist. Bookmarks are shown as red lines on the
trackbar and results are shown as green. Pauses in the video are indicated by blue lines.
Previous Marker:
Click this to move to the marker to the left of the track bar indicator.
Shortcut key: ‘<’ or ‘,’
Next Marker:
Click this to move to the marker to the right of the track bar indicator.
Shortcut Key: ‘>’ or ‘.’
Zoom:
Select the preferred zoom mode from the drop-down menu:
Fit to Area:
Scales the video to fit in the preview area.
100%:
Displays the video at the recorded resolution.
200%:
Displays the video at twice the resolution.
Use the scroll bars to reposition the viewable area if the resized image is larger than the preview
area.
Finish Line:
Click the finish line color button to show the finish line and set the color. A finish line is
superimposed on the video and helps determine the athletes’ times. Align the superimposed line in
the video with the near plane of the finish line in the preview area by clicking and dragging the line.
Click and drag the top or bottom portion of the line to rotate the line.






























