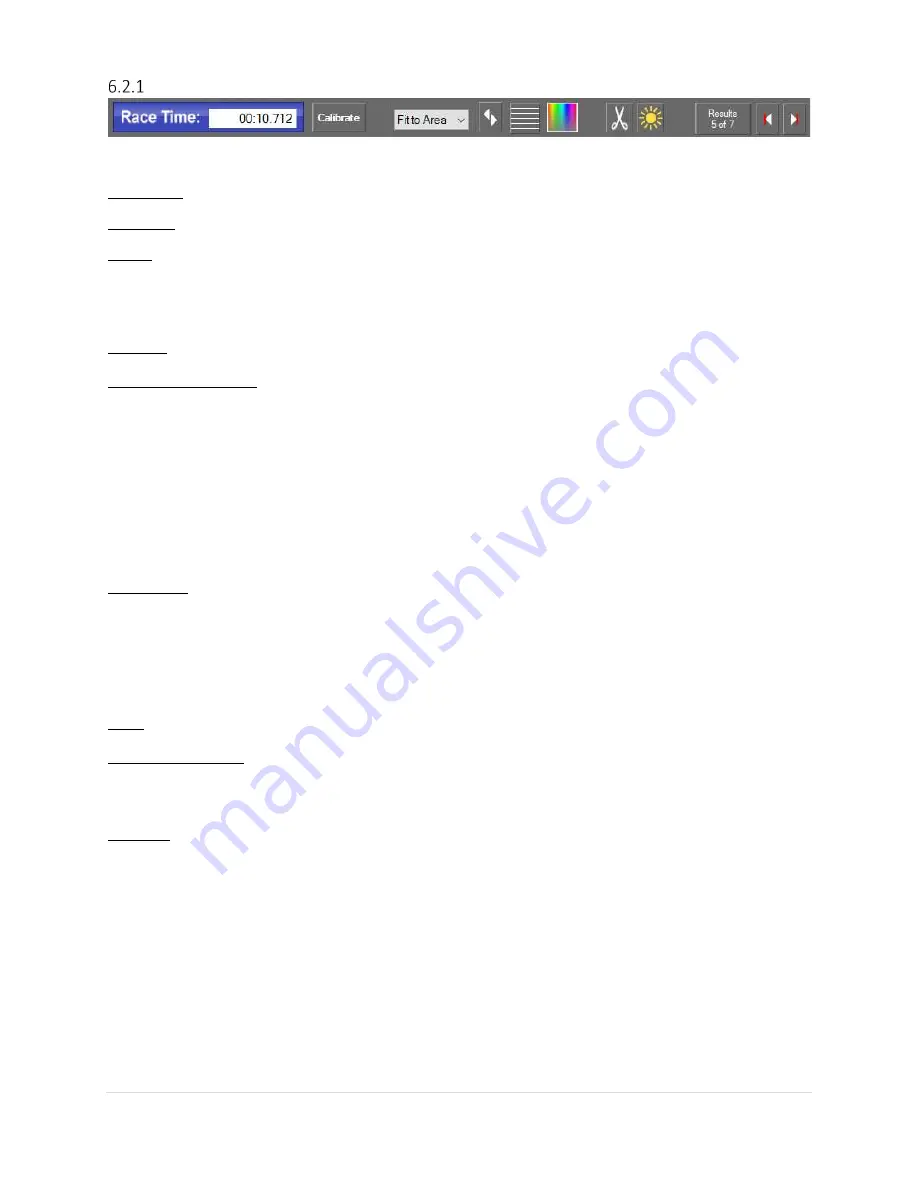
28 |
P a g e
Line Scan Controls
The controls from left to right are:
Race Time:
Displays the current race time of the curser position and video frame.
Calibrate:
See the section below,
Calibrate the Video
.
Zoom:
Zoom options include:
Fit to Area:
Scales the line scan height to fit in the preview area.
100%:
Displays the line scan at the recorded resolution height.
200%:
Displays the line scan at twice the resolution height.
Reverse:
Reverse the direction of the line scan image.
Finish Line and Lanes:
Edit Lines:
Click to edit the lane position on the line scan and video strip.
-
Set the number of lanes at the top of the screen.
-
Reverse the lanes position if necessary
-
Click and drag the horizontal lines to align with lanes on the image where they cross the
finish line.
Lanes cannot be changed during live review.
The finish line defines the line scanned and its position may not be edited once the line scan
image has been saved.
Line Colors:
Select colors for the following lines. It is best to select different colors for the first three
lines.
Finish Line:
Color of the finish line in the video strip and time line cursor in the preview area.
Results:
Color for lines representing an athlete’s recorded time.
Selected Result:
Color for the selected athlete.
Lanes:
Color for the horizontal lane lines.
Trim:
Remove the dead space in the line scan image or restore the line scan to the original image.
Daylight Trim Filter:
Set the trim filter for outdoors/bright light or indoors/low light.
This filter cannot be changed during live review. Set the trim filter for live review in the capture control
panel above the preview area before capturing a video.
Markers:
Markers can be either bookmarks placed during capture or saved results.
Results/Bookmarks:
Click this to switch between showing bookmarks or results. This button is
enabled only if both bookmarks and results exist. Bookmarks are shown as red lines on the
trackbar and results are shown as green. Pauses in the video are indicated by blue lines.
Bookmarks are not displayed when imaged is trimmed.
Previous Marker:
Click this to move to the marker to the left of the track bar indicator.
Shortcut key: ‘<’ or ‘,’
Next Marker:
Click this to move to the marker to the right of the track bar indicator.
Shortcut Key: ‘>’ or ‘.’
Markers are not available during live review or when Trim is enabled.






























