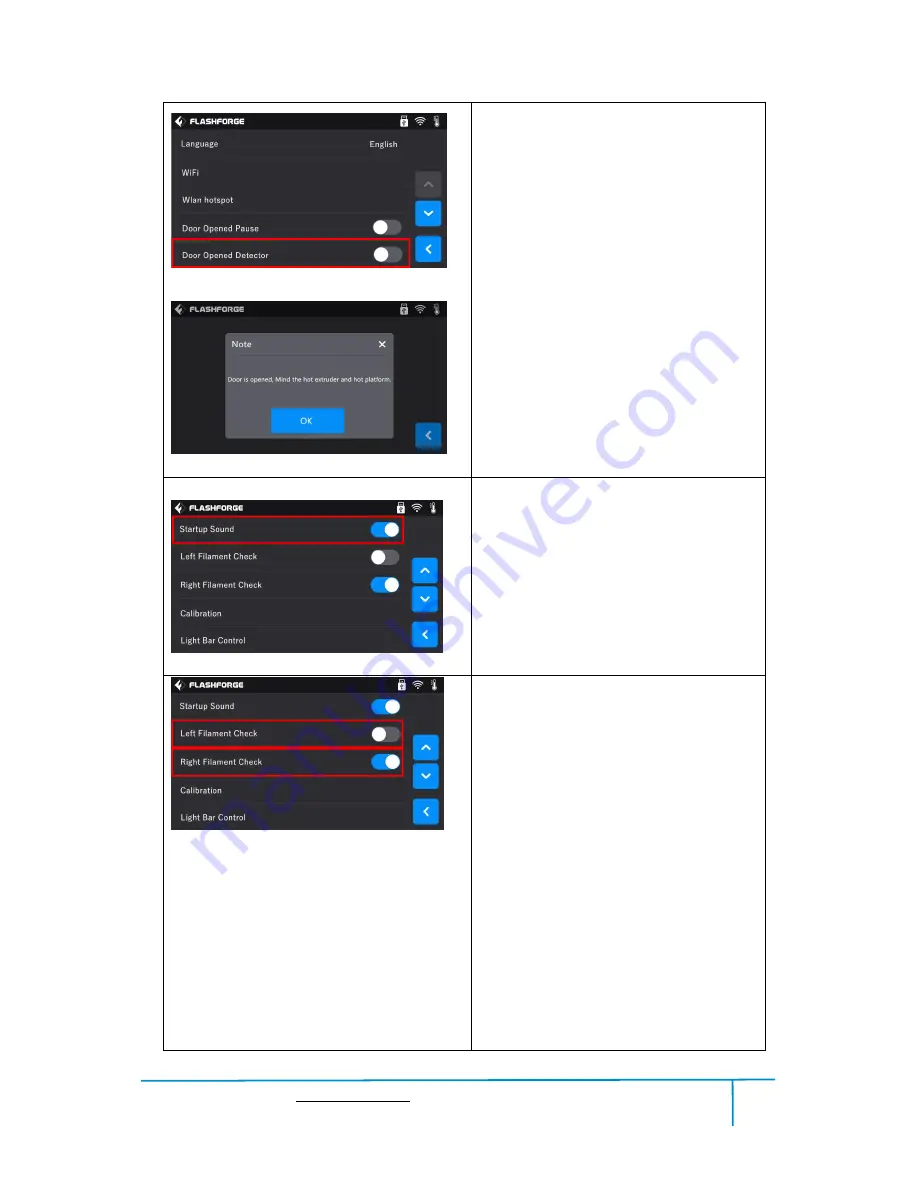
Creator3 User Guide | www.flashforge.com
400-699-1063
27
Door Opened Detector:
To turn on/off the Door Opened
Detector.
After this function is turned on, Door
opened note will pop out when door is
opened during printing. After tapping
[OK], note will pop out every 5 minutes.
Turn on/off
[Startup Sound]:
Tap to turn on/off the sound when restart the
printer.
Turn on
[Left/Right Filament Check]:
After
[Filament Check] is
turned on,
Filament abnormal status will be detected
when filament is used up or suspended.
Turn off
[Left/Right Filament Check]:
After
[Filament Check] is
turned off,
Filament abnormal status won’t be detected
when filament is used up or suspended.
[Filament Check]
function should be used
with filament in the filament cartridge.This
function is invalid if using filament out of
the cartridge.
Содержание Creator3
Страница 21: ...Creator3 User Guide www flashforge com 400 699 1063 21 8 6 6 7...
Страница 24: ...Creator3 User Guide www flashforge com 400 699 1063 24 Tap to choose the display language 1 2 3...
Страница 51: ...Creator3 User Guide www flashforge com 400 699 1063 51 Plane 6 5 Tube 6 6 Canister 6 7...






























