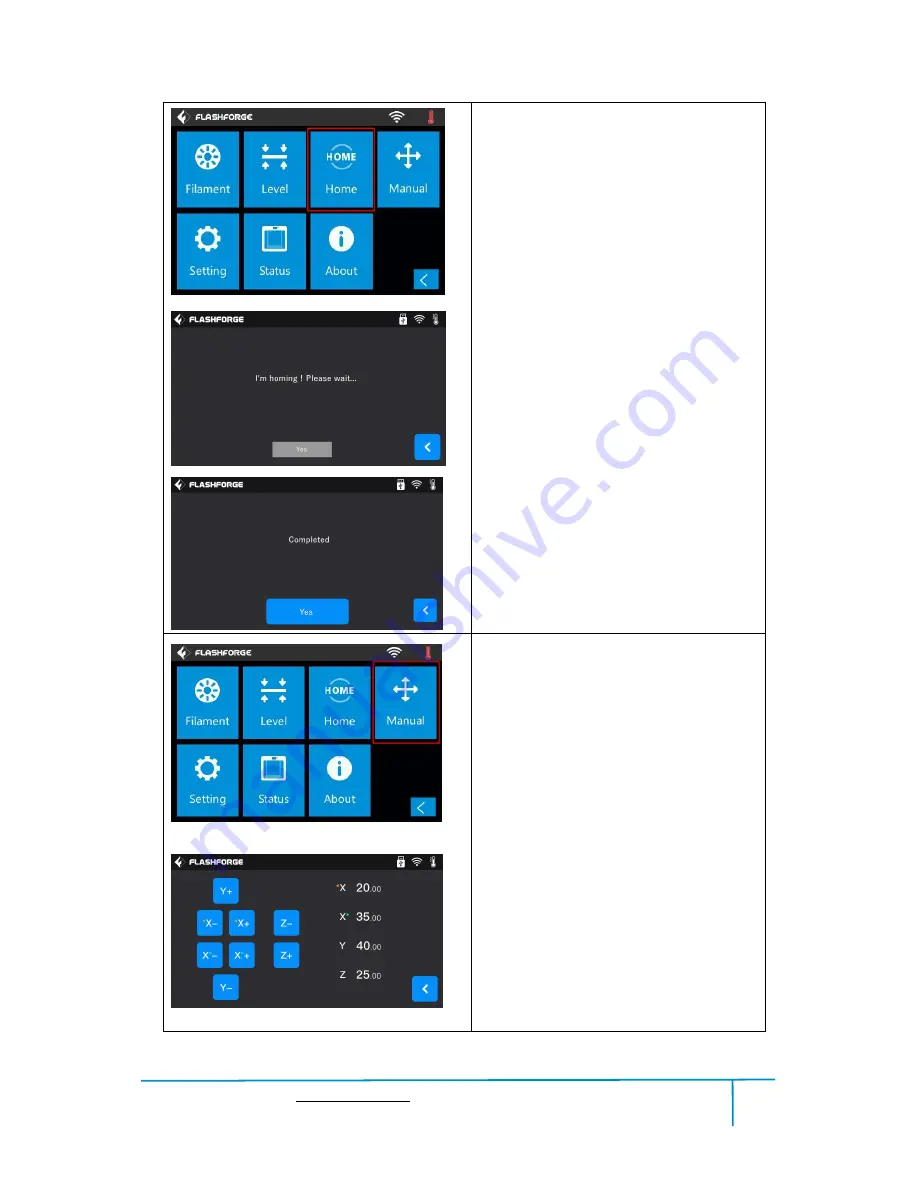
Creator3 User Guide | www.flashforge.com
400-699-1063
22
Home
To make the X, Y and Z axes back to the
zero point.
1.Home: Tap[Home] to do the homing.
2.Wait for the extruder do the homing.
3.Homing is completed, tap[Yes].
Manual
To manually adjust the positions of X, Y and
Z axes.
Tap[Manual] to do the manual
adjustment.
Y+: The extruder moves to the zero point,
that is, the back of the machine.
Y-: The extruder moves to the direction
opposite to the Y+.
X+: The extruder moves to the zero
points, that is, to the right direction.
X-: The extruder moves to the direction
opposite to the X+.
Z+: The build plate descends.
Z-: The build plate elevates.
Back
1
3
1
2
Содержание Creator3
Страница 21: ...Creator3 User Guide www flashforge com 400 699 1063 21 8 6 6 7...
Страница 24: ...Creator3 User Guide www flashforge com 400 699 1063 24 Tap to choose the display language 1 2 3...
Страница 51: ...Creator3 User Guide www flashforge com 400 699 1063 51 Plane 6 5 Tube 6 6 Canister 6 7...






























