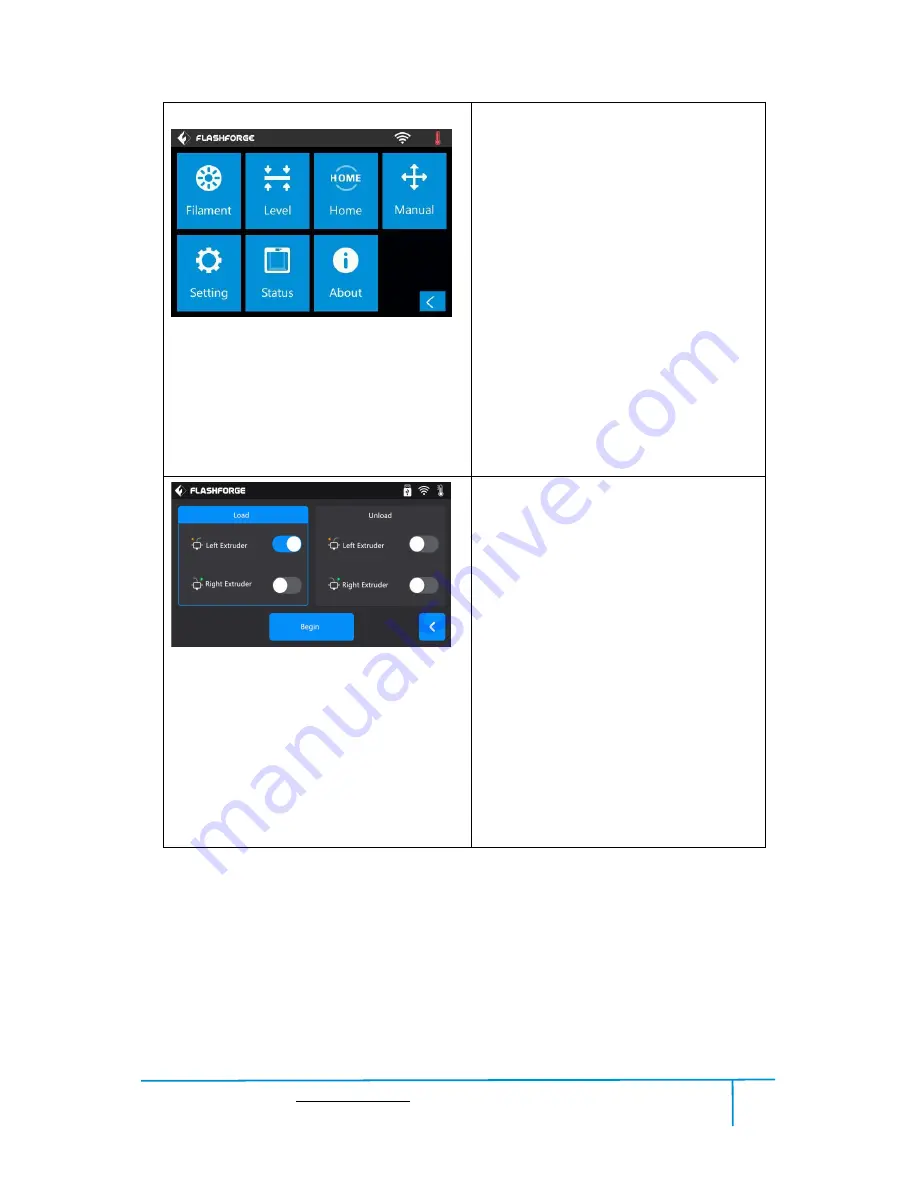
Creator3 User Guide | www.flashforge.com
400-699-1063
18
Tools
Tap
[Tools]
to enter tools interface.
1.Filament: To load/unload the filament.
2.Level: To adjust the build plate.
3.Home: To make the X, Y and Z axes back
to the zero point.
4.Manual: To manually adjust the positions
of X, Y and Z axes.
5.Setting: To implement relevant function
setups.
6.Status: To check the real-time status of the
printer.
7.About: Information about the printer.
8.Back
Filament
1.Load
;
2.Unload
;
3.Load-Left Extruder
;
4.Load-Right Extruder
;
5.Unload-Left Extruder
;
6.Unload-Right Extruder
;
7.Begin:Tap [Begin] to start load/unload
filament on Left/Right extruder.
8.Back.
1
2
3
4
6
5
7
8
1
2
3
4
5
6
7
8
Содержание Creator3
Страница 21: ...Creator3 User Guide www flashforge com 400 699 1063 21 8 6 6 7...
Страница 24: ...Creator3 User Guide www flashforge com 400 699 1063 24 Tap to choose the display language 1 2 3...
Страница 51: ...Creator3 User Guide www flashforge com 400 699 1063 51 Plane 6 5 Tube 6 6 Canister 6 7...
















































