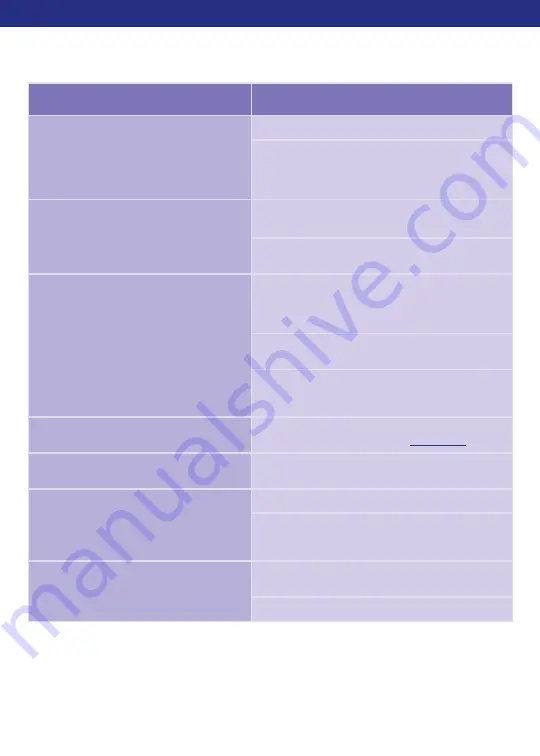
G
Troubleshooting Guide
Problem
Solution
Cannot install software
You need administrative privileges to install this software.
Software did not begin automatically installing. Double click
the “My Computer” icon on your desktop. Then, double click
the CD ROM icon labeled “DACS.” Next, click “Setup.exe” and
follow the on-screen installation instructions.
Program does not run
Software needs to be updated. For a
FREE
software update,
register your product at
www.fisher-price.com/dacs/register
.
Make sure your computer video driver is up-to-date. Check
your computer manufacturer’s website.
Program freezes (Stylus does not work or you
see a big red X on your computer screen)
Hold down the Control, Alt and Delete keys on your computer
keyboard at the same time. Click the “Task Manager,” select
“DACS.exe” and then click “End Task.” Restart the software
(see page 11).
Your computer mouse and keyboard are disabled while using
this software. Simply exit the software.
You will need to reset the electronics if the product/program
malfunctions. Unplug the USB cord from your computer. Then,
reinsert the USB cord into the USB port on your computer.
When drawing a straight line with the stylus,
it appears jagged on your computer screen
Please seek technical assistance by visiting
www.service.mattel.com/dacs
or call 01628 500303.
Your computer mouse and keyboard do not function
Your computer mouse and keyboard are disabled while using
this software. Simply exit the software.
Cannot print
Make sure printer power is ON.
Check “Print Controls” (press the Utilities Button on the Studio,
select “Parent Controls” and then select “Print Controls”).
Make sure the print limit is set to at least 1.
No sound (audio)
Make sure your computer audio driver is up-to-date. Check your
computer manufacturer’s website.
Turn up your speaker volume.





















