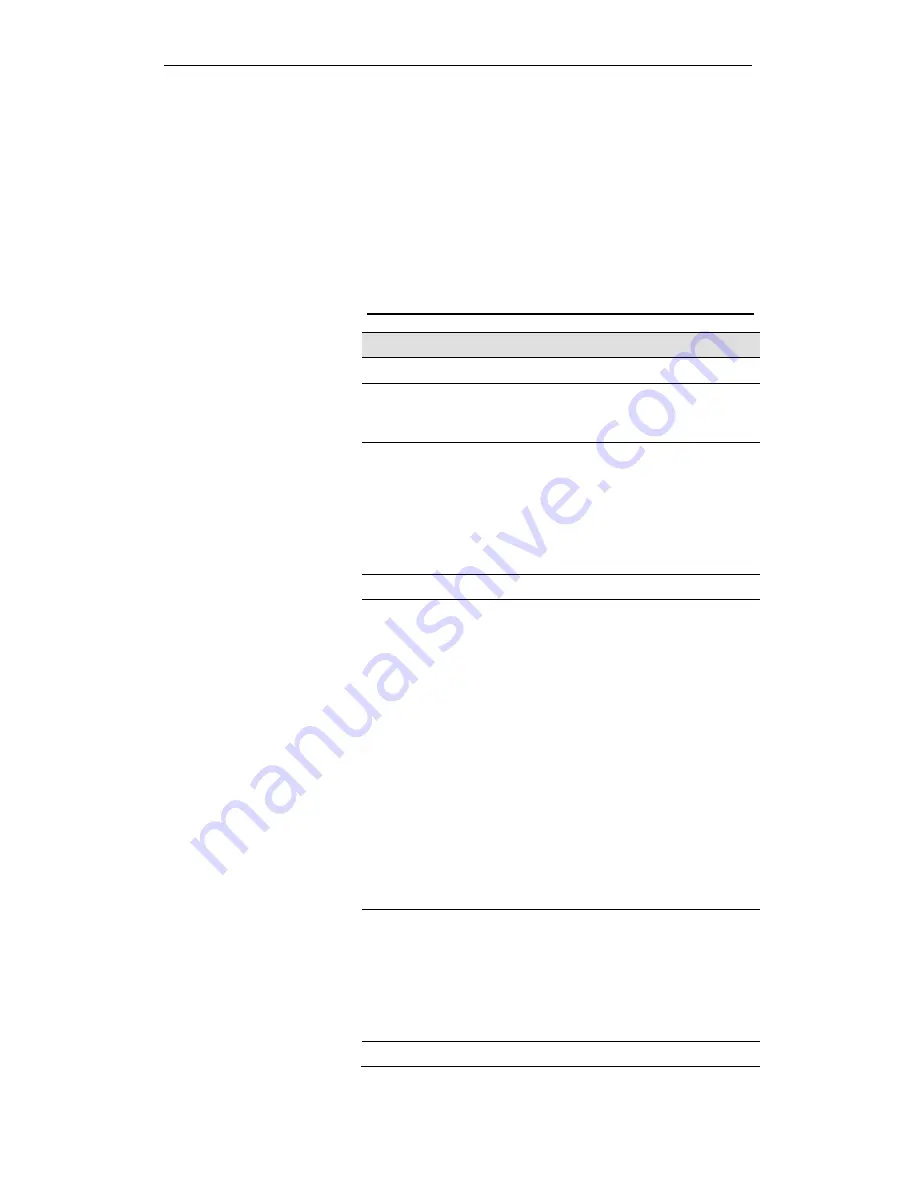
Bł
ą
d! U
ż
yj karty Narz
ę
dzia główne, aby zastosowa
ć
Title do tekstu, który ma si
ę
tutaj pojawi
ć
. User’s Guide Troubleshooting
D
Troubleshooting
This appendix suggests solutions for problems you may
encounter in installing or using the Wireless Gateway, and
provides instructions for using several IP utilities to diagnose
problems.
Contact Customer Support if these suggestions do not resolve
the problem.
Troubleshooting Suggestions
Problem
Troubleshooting Suggestion
LEDs
Power LED does not
illuminate after
product is turned on.
Verify that you are using the power cable
provided with the device and that it is
securely connected to the Wireless
Gateway and a wall socket/power strip.
LINK LAN LED does
not illuminate after
Ethernet cable is
attached.
Verify that the Ethernet cable is securely
connected to your LAN hub or PC and to
the Wireless Gateway. Make sure the PC
and/or hub is turned on.
Verify that your cable is sufficient for your
network requirements. A 100 Mbit/sec
network (10BaseTx) should use cables
labeled CAT 5. A 10Mbit/sec network may
tolerate lower quality cables.
Internet Access
My PC cannot access
the Internet
Use the ping utility (discussed in the
following section) to check whether your PC
can communicate with the device’s LAN IP
address (by default 192.168.200.254). If it
cannot, check the Ethernet cabling.
If you statically assigned a private IP
address to the computer, (not a registered
public address), verify the following:
•
Check that the gateway IP address
on the computer is your public IP
address (see Current Status for
instructions on viewing the IP
information.) If it is not, correct the
address or configure the PC to
receive IP information
automatically.
•
Verify with your ISP that the DNS
server specified for the PC is valid.
Correct the address or configure
the PC to receive this information
automatically.
My LAN PCs cannot
display web pages
on the Internet.
Verify that the DNS server IP address
specified on the PCs is correct for your ISP,
as discussed in the item above. If you
specified that the DNS server be assigned
dynamically from a server, then verify with
your ISP that the address configured on the
Wireless Gateway is correct, then You can
use the ping utility, to test connectivity with
your ISP’s DNS server.
Web pages
Содержание FSR-R2
Страница 1: ...Fibrain FSR R2 User s Manual 1 FIBRAIN FSR R2 WLAN AP ROUTER User s Manual...
Страница 10: ...Fibrain FSR R2 User s Manual 10 Figure 2 Rear Panel Connections...
Страница 11: ...Fibrain FSR R2 User s Manual 11 Figure 3 Right Panel Connections Figure 4 Bottom Side for Reset button...
Страница 14: ...Fibrain FSR R2 User s Manual 14 2 Single RIGHT click on Local Area connection then click Properties...
Страница 15: ...Fibrain FSR R2 User s Manual 15 3 Double click on Internet Protocol TCP IP...
Страница 19: ...Fibrain FSR R2 User s Manual 19 3 Single RIGHT click on Local Area connection then click Properties...
Страница 23: ...Fibrain FSR R2 User s Manual 23 3 Single RIGHT click on Local Area Connection then click Properties...
Страница 24: ...Fibrain FSR R2 User s Manual 24 4 Double click on Internet Protocol Version 4 TCP IPv4...
Страница 30: ...Fibrain FSR R2 User s Manual 30 7 Click on Confirm button 8 From the Wireless menu click on Basic...
Страница 36: ...Fibrain FSR R2 User s Manual 36 2 Double click Network Connections...
Страница 58: ...Fibrain FSR R2 User s Manual 58...
Страница 87: ...Fibrain FSR R2 User s Manual 87...
Страница 103: ...Fibrain FSR R2 User s Manual 103 33 Status Router From the Status menu click on Router The following page is displayed...
Страница 109: ...Fibrain FSR R2 User s Manual 109 36 Status Log From the Status menu click on Log The following page is displayed...

























