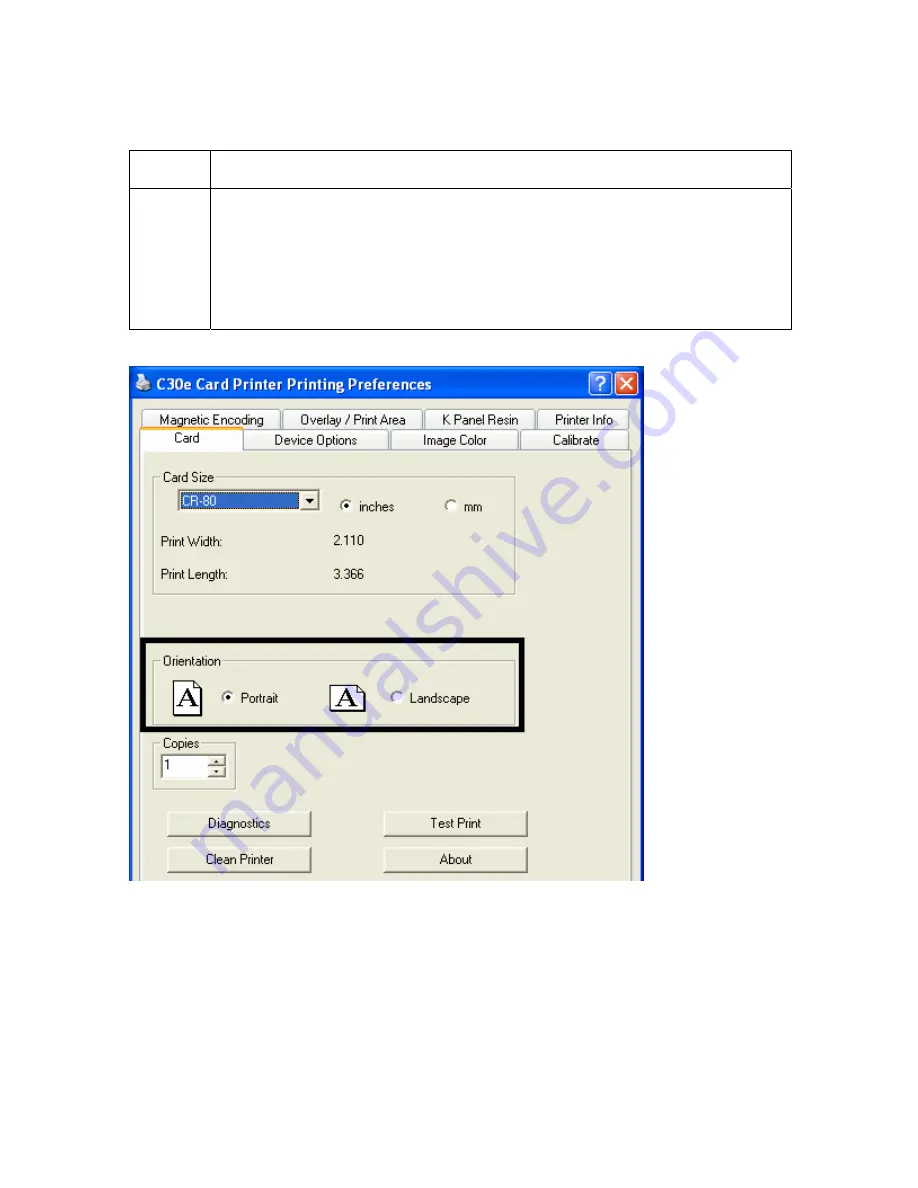
RESTRICTED USE ONLY
Fargo Electronics, Inc.
Persona C30e Card Printer User Guide (Rev. 1.1)
6-4
Adjusting the Orientation Option
Step Description
1 Select
Portrait
to cause the card to print in a vertical orientation.
OR
Select
Landscape
to cause the card to print in a horizontal orientation.
(
Note:
An icon illustrating a printed card helps represent the difference
between the two.)






























