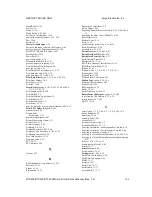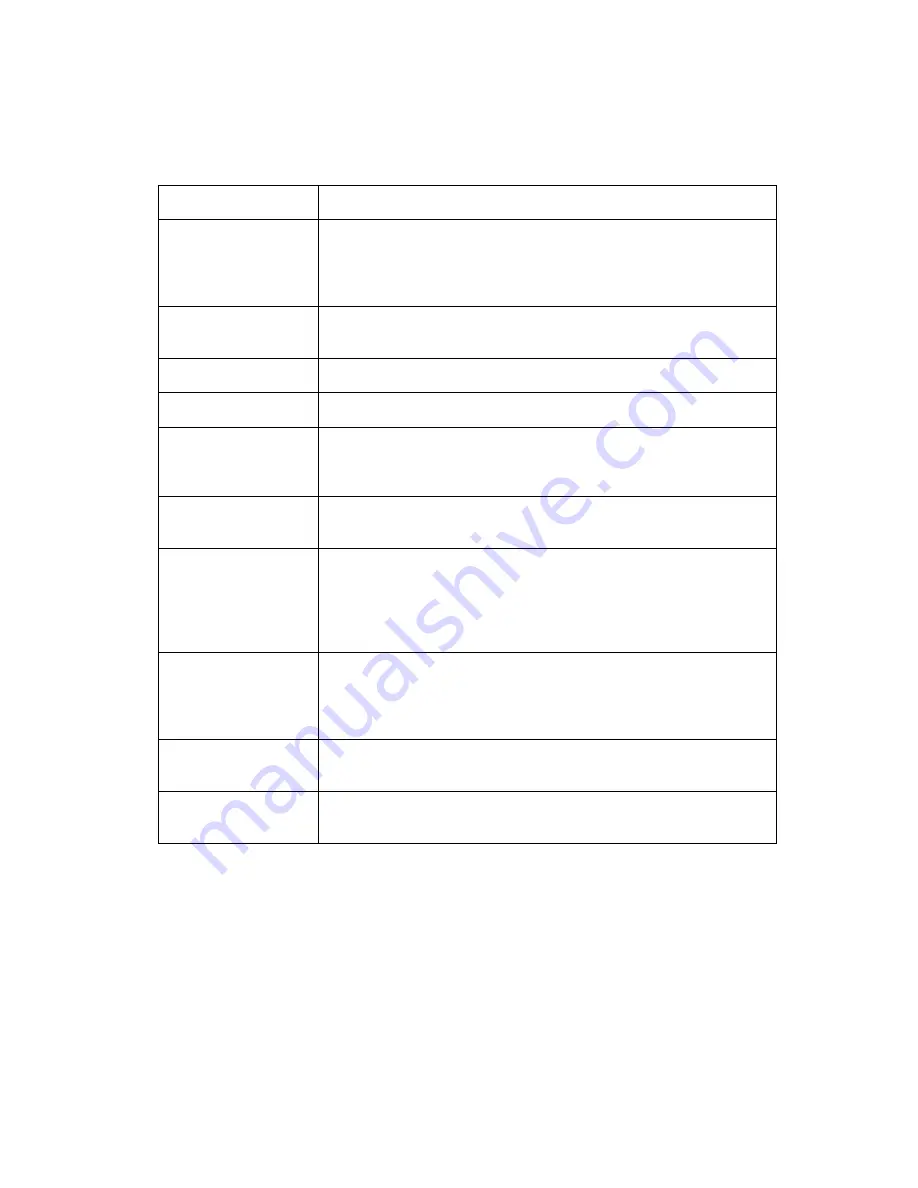
RESTRICTED USE ONLY
Fargo Electronics, Inc.
DTC400/DTC300/DTC300M Card Printer Service Manual (Rev. 1.3)
15-10
Glossary of Terms (continued)
Term Definition
IEEE 1284 (Institute
of Electrical and
Electronics
Engineers 1284)
A standard method of signaling for a bi-directional parallel
interface on personal computers. To ensure proper Printer
communications and image output, Fargo recommends a parallel
interface cable that complies with this specification.
Image
A collection of pictures or graphical elements that compose the
visual features on a card. Also refers to the digital representation.
Input
Any data or material being transferred to the Printer.
Input Hopper
The area of the Printer that stores the blank cards, ready to print.
Intermediate Transfer
Media (InTM)
A thin flexible material coated with a resin material into which the
dye is transferred from the Ribbon by the Printhead. The film is
then transferred to the card surface by the hot lamination Roller.
ISO
For the Greek, "iso", meaning same. Used to represent data from
the International Organization for Standardization.
JIS II (Japanese
Industrial Standard)
The standard for encoding to a Magnetic Stripe provided by the
Japan Standards Association. The single track is as wide as ISO
tracks 1 and 2 combined and in the same approximate location as
those tracks but on the front of the card. The coercivity level is
600 Oe.
K Panel
An area of a multicolored Ribbon (e.g., YMCK) that contains black
resin for transfer to the card surface. Also used in reference to the
application of preference to items printed on the card - those
using the black panel in lieu of a process (YMC) black.
Lamination
The application of a film or resinous substance, fused by heat and
pressure, to the surface of a card.
LAN (Local Area
Network)
An array of several computers connected through a series of data
transfer cables for the sharing of data and peripherals.
Continued on the next page