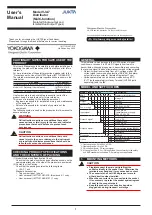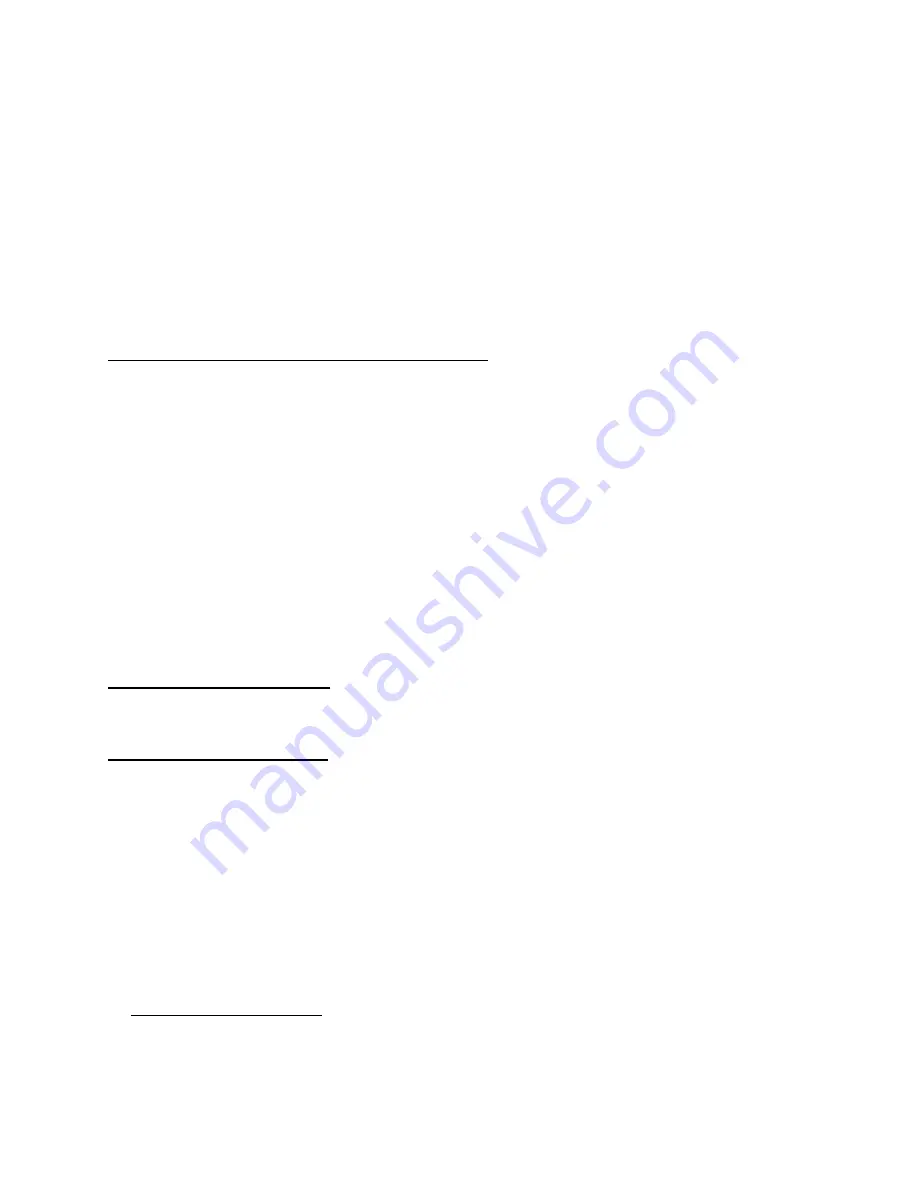
The
inclusion SC
has the capability to include/exclude nodes in the network on behalf of the SIS. The
inclusion SC’s network topology is dated from last time a node was included or it requested a network
update from the SIS and therefore it can’t be classified as a primary controller.
A
Primary
controller
has full functionality for adding, managing, replacing and excluding devices and
controllers. A network always has a Primary controller, and there can be only a single instance of it.
Secondary controllers
have the most limited functionality; they are used to control only existing devices
in the network.
Controlled and Supported Command Classes
Command Class is a concept which describes how different Z-Wave devices should send commands to
exchange (request/report/analyze) device functionality data, for example, commanding devices to turn
On/Off, requesting temperature/humidity/voltage values from different sensors etc.
All commands are sent in a form of short frames with the following structure:
<Command Class ID>
<Command ID>
<Specific Command data>
There are strict instructions which must be followed regarding particular Command Classes, so Z-Wave
devices of different manufacturers can interact using these instructions without problems.
A device can support and/or control a given Command Class.
If a Command Class is supported
, the node implements all the Command Class functionalities and it can
be set and read back by other nodes. When a Command Class is supported, the whole Command Class
has to be implemented.
If a Command Class is controlled
, the node permits the exchange of data, the read function and/or set
other nodes supporting the Command Class.
Nodes controlling Command Classes may use only a subset of the commands within a Command Class
(for example, only Set commands). Even when using a Command Class partially for control, this usage
must comply with the Command Class requirements.
Slave nodes may also control Command Classes. For example, a Set Command sent to Association
Group destinations is a form of Command Class control.
When Command Class control is mandated by the Device Type, a controlling node must permit data
exchange, the read function and set other nodes using the given Command Class. The controlling node
must also be able to use all commands of the controlled Command Class.
An
Association Command Class
allows and defines communication between devices. It is also used for
adding or removing nodes to/from an association group.
61
Содержание EZ001-1
Страница 1: ...User Guide Web ...