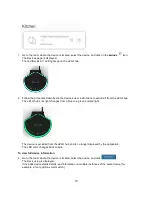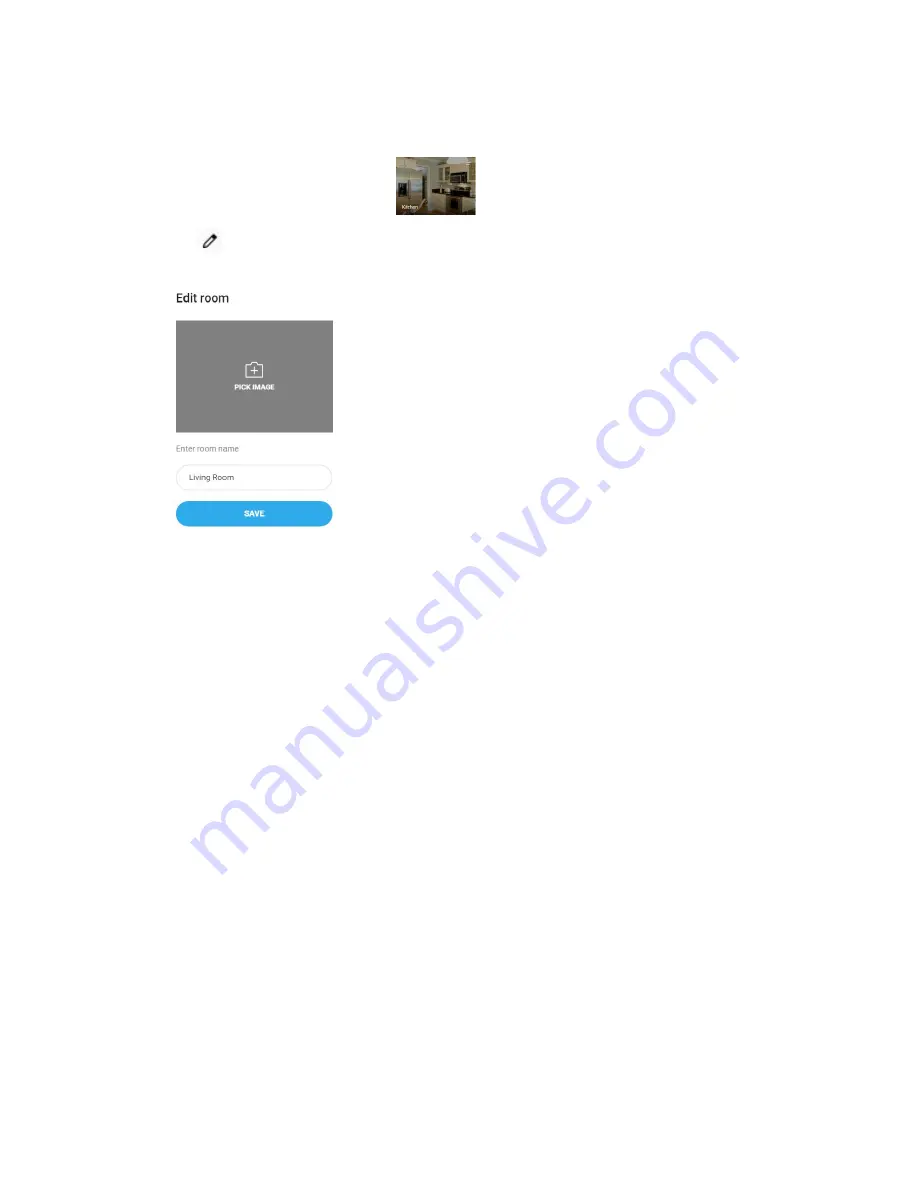
To edit room images and titles
:
1.
Click on the room icon (for example,
)
to display devices located in that room.
2. Click
.
The Edit room menu is displayed.
3. Click
Pick image
to change the image associated with this room.
4. Select a graphic image to add to the eZLO app room.
5. Change the room name in the
Enter room name
field.
6. Click
SAVE
.
34
Содержание EZ001-1
Страница 1: ...User Guide Web ...