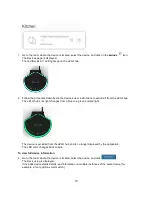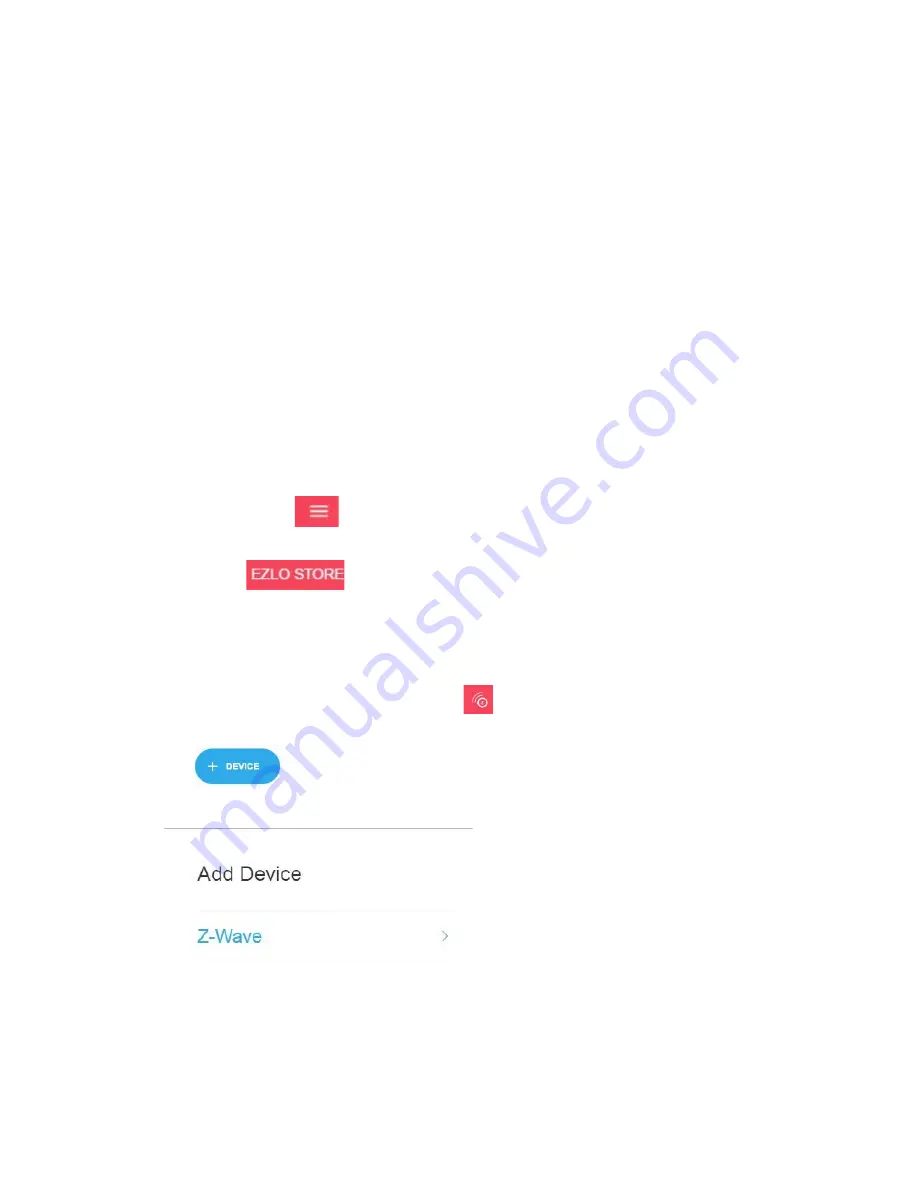
5. To change the eZLO app name, enter a new name in the field provided.
6. To change the eZLO app color, click the circle with the color you like.
7. To set the application to the user’s current location, click
Set to my Current Location
.
The application identifies the user’s current location, and adjusts its clock accordingly.
Note
: If you use proxy software, your real location may differ from the one that the geolocation
functionality reports.
8. Alternatively, change your location directly on the map. Drag and drop the location flag to set a new
location.
The zoom feature allows you to find and select your location precisely.
How to Add a Z-Wave Device to the eZLO Hub
You can add single and multiple compatible devices to the eZLO hub, for example, dimmers, switches,
multi-switches, door & window sensors, multi-sensors etc. The basic addition and removal procedure is
the same for each eZLO hub device although every device must be managed according to its specific
instructions.
Where to find eZLO-hub compatible devices:
1. Click on the list icon
on the eZLO app sidebar menu.
The My eZLO menu is displayed.
2. Click on the
button to find your eZLO-hub compatible devices online.
Note:
eZLO-hub compatible devices are sold in a variety of stores. Remember to check that the device is
Z-Wave certified. All compatible devices display Z-Wave labels.
To add single or multiple Z-Wave devices
:
1. Select
Devices
from the
My eZLO
menu or click
.
The
Devices
page is displayed.
2.
Click
.
The
Add Device
side menu is displayed.
19
Содержание EZ001-1
Страница 1: ...User Guide Web ...