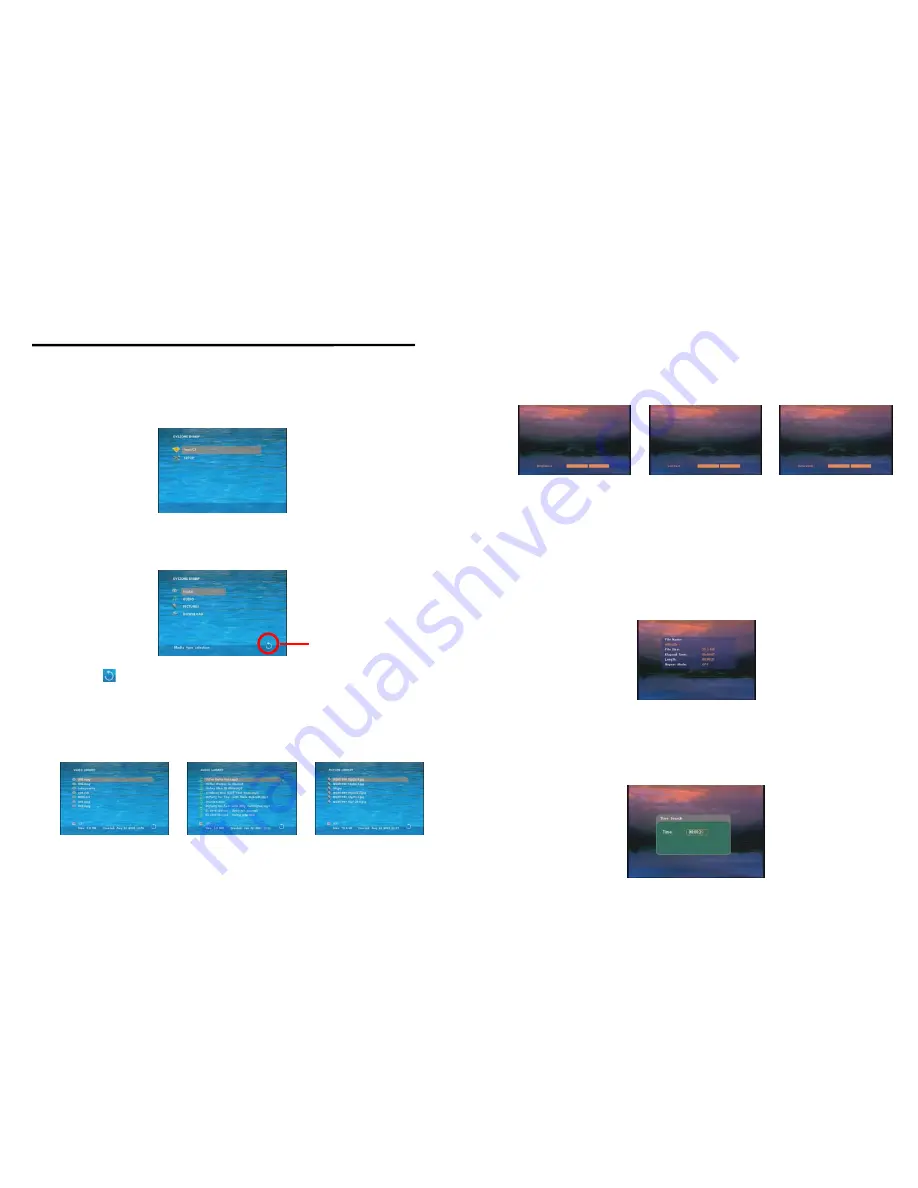
11
8.1 PLAY MEDIA FILES ON THE CF CARD
Step 1
:
Insert the CF card with media files (picture, music, movie), then turn on the Eyezone
B1080P-1 and press the “ENTER” button on the remote control when “’mnt/CF” is
highlighted to take you into the CF card.
Step 2
:
Select the type of data (VIDEO/ AUDIO/ PICTURES) you want to play, and then press
the “ENTER” button on remote control to take you into the “VIDEO LIBRARY”,
“AUDIO LIBRARY” or “PICTURE LIBRARY”.
PS.
If the symbol (return) appears on the screen, you can use “
RETURN
” button of
the remote control to go back one layer.
Step 3
:
Select the file you want to play, and
press “ENTER” or “PLAY” button on the remote
control to play the file.
VIDEO LIBRARY AUDIO LIBRARY PICTURE LIBRARY
8. USING THE B1080P-1
RETURN
12
8.1.1 Using the Remote Control When Media File Is Playing
SETUP
:
Press the button to adjust the brightness, contrast or saturation while the
movie
or
picture
is playing. With the “+ VOLUME –” button.
- First Press
:
Adjust the brightness.
- Second Press
:
Adjust the contrast.
- Third Press
:
Adjust the saturation.
Brightness Contrast Saturation
MUTE
:
Mute the sound while the movie or music is playing.
+ VOLUME -
:
Increase/ decrease the volume while the
movie
or
music
is playing.
SHUFFLE
:
Turn on/ off the shuffle function.
PREV / NEXT
:
Play the previous/ next file.
REPEAT
:
Select the repeat mode.
REV / FWD
:
Rewind/ forward movie or music file.
STOP
:
Stop playing, and go back one layer.
INFO
:
Display the file information.
File Information
SERACH
:
Search video (movie) timeframe
Press the “SEARCH” button, and enter the initial time that you want to start at, then press the
“ENTER” button to play.
















