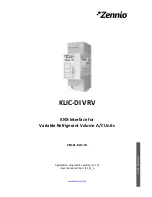Display
Press the
Display
button in the navigation panel at the top of the screen to open the
Display
screen.
Status
Display
Audio
Advanced
Exit
Network
Auto Brightness
On
Off
Wake on Motion
On
Off
LCD Brightness
2
3
4
Minutes
Sleep Timer
On
Off
0
50
100
Figure 19.
Display Screen
The
Display
screen allows you to set the
Sleep
Timer
,
Auto
Brightness
,
LCD
Brightness
, and
Wake
on
Motion
.
•
Sleep Timer
— Toggle between
On
and
Off
.
•
If the sleep timer is
On
, after a period of inactivity, the screen goes dark to save power
(Sleep mode). Use the up and down arrows to set how long the period of inactivity
should be. The value can be between
1
and
120
minutes.
•
If the sleep timer is
Off
, the panel does not enter sleep mode.
•
Auto Brightness
— Toggle between
On
and
Off
.
•
If Auto Brightness is
On
, the light sensor (see
,
D
the amount of ambient light detected and automatically provides a suitable amount of
screen backlighting for the situation.
•
If Auto Brightness is
Off
, the screen brightness is not affected by changes in the
ambient light.
•
LCD Brightness
— Use the slider control to adjust the screen brightness between 0 and
100%.
•
Wake on Motion
— Toggle between
On
and
Off
. For this to work, the touchpanel must be
in sleep mode.
•
If Wake on Motion is
On
, and the touchpanel is in sleep mode, any motion detected by
the motion sensor (see
A
, on page 6) wakes the panel from sleep mode.
The screen lights and all buttons become functional.
•
If Wake on Motion is
Off
, the panel does not wake in response to nearby motion and the
screen can be activated by pressing it.
TLC Pro 526M, 726M, and 1026M Series TouchLink Pro Control Systems • On-screen Menus
19