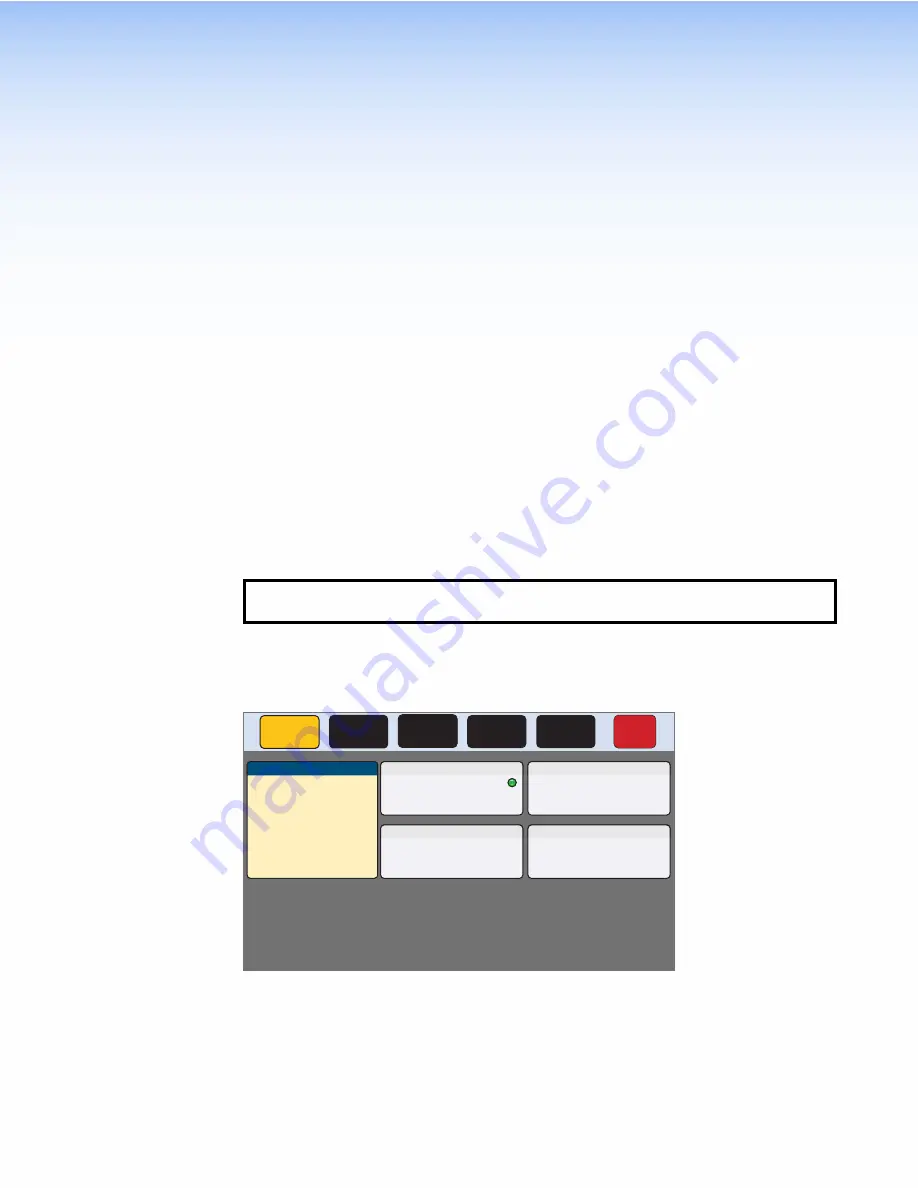
On-screen Menus
On‑screen menus allow initial configuration of the TLCs. The figures in this section show screens
for the TLC Pro 526M. Unless stated otherwise, the screens for the other TLCs are very similar.
Setup Menu
To open the setup menu, use a pen or Extron Tweeker to press the
MENU
button. The
MENU
button is located on the rear panel (see
The menus open at the
Status
screen. There are five different screens:
•
•
•
(see following page)
•
•
These can be selected by pressing the appropriate button in the navigation panel at the top of
the screen.
Buttons that have been selected, turn yellow. All other buttons are black. This is true of both the
buttons in the navigation panel and buttons on the various screens.
There is also a red
Exit
button in the top right corner of the screen.
NOTE:
Pressing the
Exit
button closes the page. If you wish to save changes made to a
page you must do so before pressing the
Exit
button.
Status
Press the
Status
button in the navigation panel at the top of any screen to open the
Status
screen.
Status
Display
Audio
Advanced
Exit
Network
Info
Model:
TLC Pro 526M
Part Number: 60-1853-02
Firmware
Version:
1.00.0001-b003
Network
IP Address:
DHCP:
Host Name:
Off
192.168.254.252
TLC-AB-CD-EF
Display
Resolution:
GUI Project:
Sleep Timer:
800x480
N/A
5 Minutes
Audio
Master Volume:
Master Mute:
Off
99
Advanced
N/A
Project Size:
Bootloader
Version:
1.00.0000
Figure 14.
Status Screen
The
Status
screen is a read‑only screen that provides basic information about the TLC. Each of
the other four panels shows a summary of the information on the other screens.
Pressing any of the panels opens the corresponding screen in exactly the same way as pressing
the buttons in the top navigation panel.
A green bubble in the
Network
panel lights when there is a network connection or a red square
appears if there is no connection.
TLC Pro 526M, 726M, and 1026M Series TouchLink Pro Control Systems • On-screen Menus
16






























