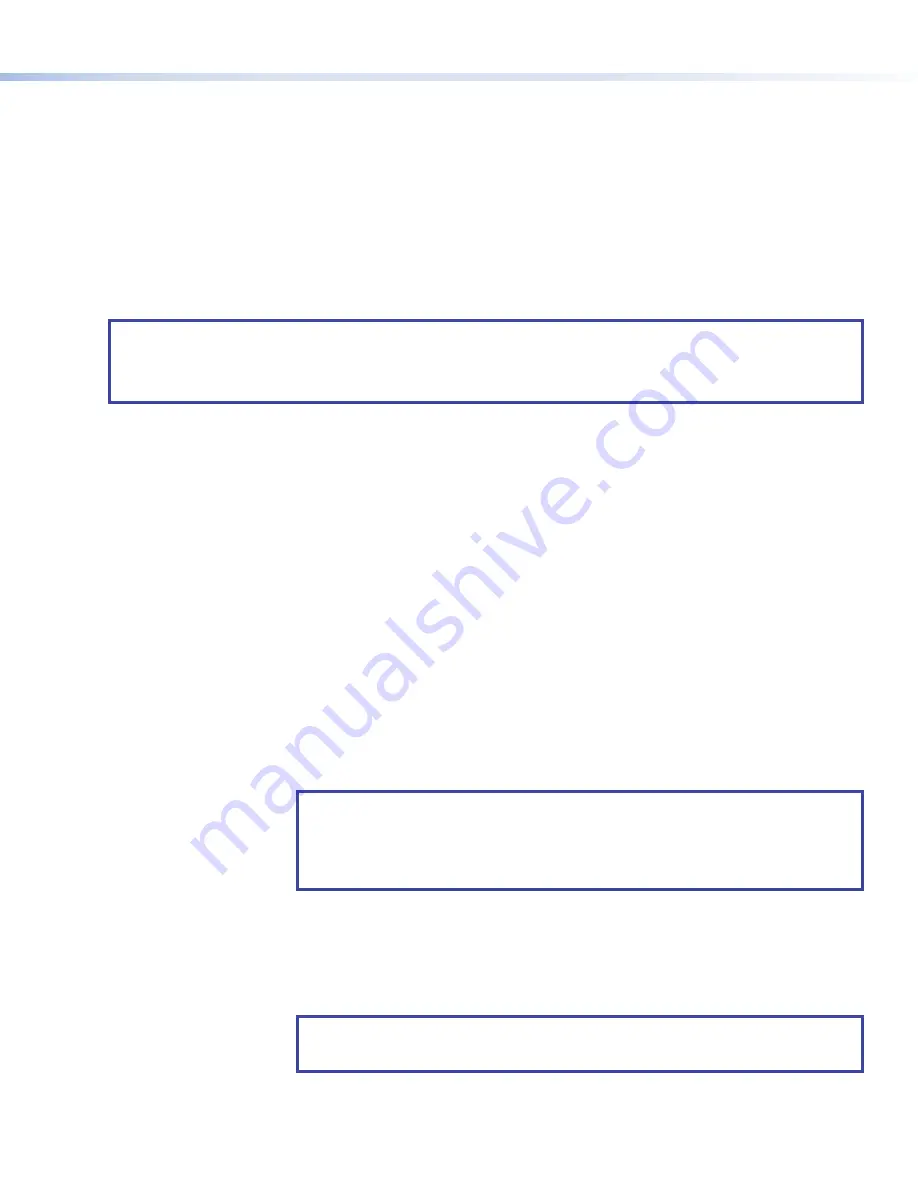
9
Product Category
Without a wall box
If the wall box is not required by local building codes, you can mount the touchpanel directly into drywall.
1.
Use the mounting plate as a template to mark the wall or download the cut-out template for your product from
. Place the template or mounting plate against the wall or furniture in a suitable location and ensure that it
is level.
2.
Mark the position of the hole and cut the wall.
•
For the TLC Pro 526M, this hole is 2.4 inches (61 mm) wide x 2.1 inches (53 mm) high.
•
For the TLC Pro 726M or 1026M, this hole is 3.5 inches (89 mm) wide x 2.0 inches (51 mm) high.
3.
Mark the slots labeled WALL (TLC Pro 526M) or MK (TLC Pro 726M or 1026M) (figure 13) and drill the two pilot holes. Extron
recommends using two Molly bolts or SnapToggle bolts.
4.
Secure the mounting plate to the wall (see
,
, on the previous page).
5.
Complete the installation as described in
on the previous page.
NOTE:
Allow adequate space to accommodate the USB adapter:
•
For the TLC Pro 526M series, allow a minimum of 1.00" (26 mm) behind the mounting plate.
•
For the TLC Pro 726M series, allow a minimum of 1.37" (35 mm) behind the mounting plate.
•
For the TLC Pro 1026M series, allow a minimum of 1.40" (36 mm) behind the mounting plate.
Reset Modes: a Brief Summary
The TLC Pro Control System Series offers the following reset modes:
•
Use factory firmware:
Press and hold the
Reset
button (
,
, on page 3) while applying power to the
unit. Use this mode to replace firmware in the event of firmware failure.
Do not continue to operate the TouchLink Pro control system using the factory firmware
version. If you want to use the factory default firmware version, you must upload that version
again.
•
Project Recovery:
This mode is activated using Global Configurator Plus and Professional. See the
Global Configurator Help File
for more information.
•
Run/Stop Program:
Hold down the
Reset
button for about 3 seconds, until the Power LED blinks once. Release
and press the
Reset
button momentarily (for <1 second) within 1 second. (Nothing happens if
the momentary press does not occur within 1 second.) The LED blinks 2 times if the program
is starting. The LED blinks 3 times if the program is stopping. This mode allows you to restart
any programs stopped by an IP settings reset.
•
Toggle DHCP Client:
This mode toggles between DHCP enabled and DHCP disabled. Press the
Reset
button
five times, consecutively. After the fifth press, do not press the button again within 3
seconds.
If DHCP was enabled, it is now disabled and the Reset LED (
)
blinks three
times.
If DHCP was disabled, it is now enabled and the Reset LED blinks six times.
NOTES:
•
DHCP toggle mode is supported on firmware version 3.0 or higher.
•
By default DHCP is off and the unit uses a static IP address.
•
When you disable the DHCP client, the unit reverts to using the previously-set
static IP address.
•
Reset All IP Settings:
Press and hold the
Reset
button for 6 seconds. After the Reset LED flashes twice, release
and momentarily press the
Reset
button. Use this mode to reset all network settings without
affecting user-loaded files.
•
Reset to Factory Defaults:
Press and hold the
Reset
button for 9 seconds. After the Reset LED flashes three times,
release and momentarily press the
Reset
button. Use this mode to return the interface to
factory default settings.
NOTE:
The factory configured passwords for all accounts on this device have been set to
the device serial number. If the device is reset to factory defaults, the password reverts
to
extron
. Passwords are case sensitive.










