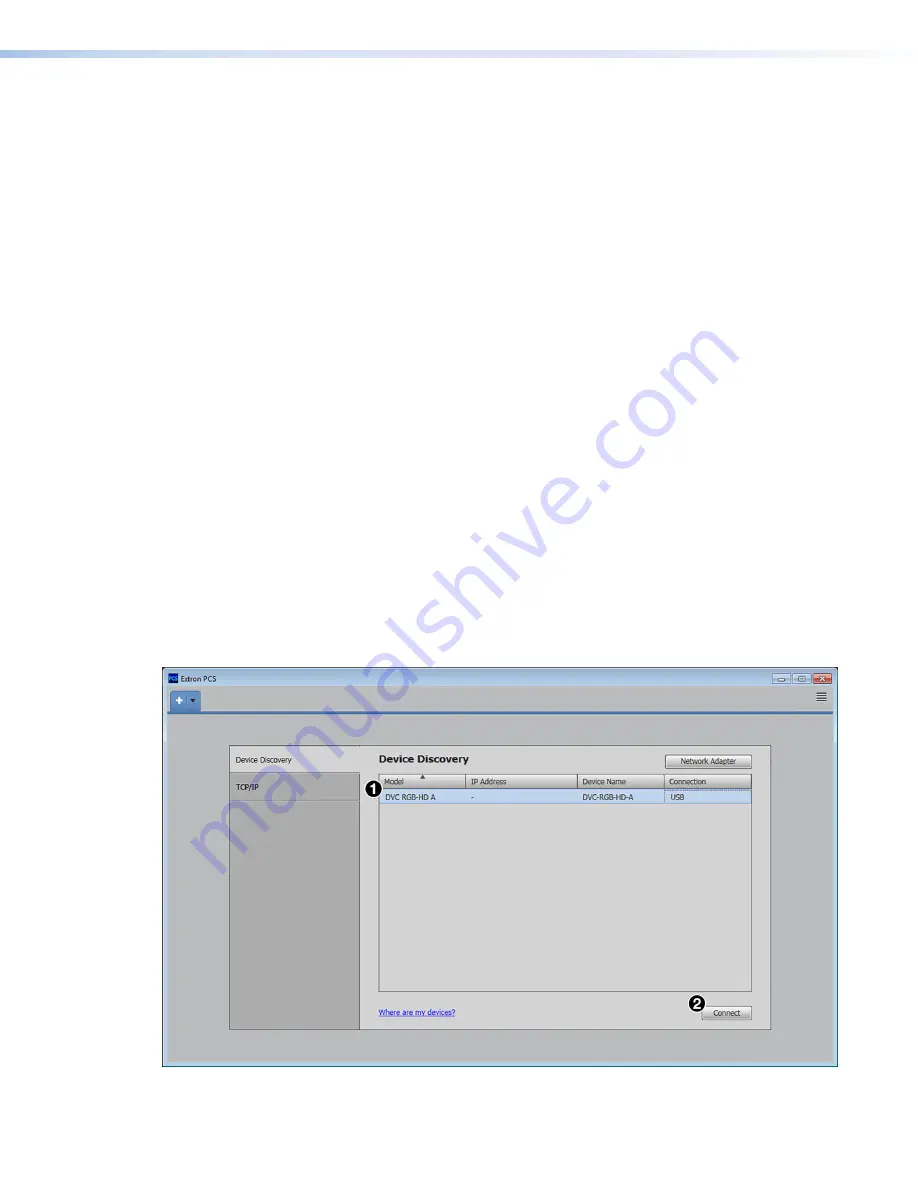
DVC RGB-HD A • Remote Configuration and Control
21
9.
Follow the instructions on the InstallShield Wizard screens to complete the software
program installation. By default, the installation creates a folder called “Extron PCS” in
one of the following locations on the computer (depending on the Windows version):
c:\Program
Files
(x86)\Extron\Extron
PCS
or
c:\Program
Files\Extron\Extron
PCS
If there is not already an Extron folder in your Program Files or Program Files x86 folder,
the installation program creates it as well.
Starting the Configuration Program
In order to use the PCS software, the DVC must be connected to your computer via the rear
panel USB port (see
on page 8).
1.
To start the PCS configuration program, do either of the following:
•
Access the program from the
Start
menu on your computer as follows:
a.
Click
Start
on your computer screen.
b.
Select
All
Programs
from the
Start
menu.
c.
From the
All
Programs
menu, select
Extron
Electronics/Extron
Product
Configuration
Software
/
Extron
Product
Configuration
Software
. The
Extron
Product
Configuration
Software
window opens.
•
Double-click on the EAF.exe file, located on your computer at
c:\Program
Files
[or
Program
Files(x86)]\Extron\Extron
PCS.
2.
The first time you open the PCS software, the
Tutorial
screen appears, identifying
items on the toolbar at the top of the PCS screen. When finished looking at the tutorial,
click
I
Get
It
to close the screen. The
Extron
PCS
window opens.
3.
In the
Device
Discovery
panel of the
PCS
window, click on
DVC
RGB-HD
A
(see
figure 12,
1
). You may need to scroll to locate it, depending on the number of devices
listed. The
Connect
button in the bottom-right corner becomes available.
Figure 12.
Device Discovery Panel
Содержание DVC RGB-HD A
Страница 1: ...User Guide DVC RGB HD A Video Converters RGB HDMI Converter 68 2898 01 Rev D 04 21...
Страница 2: ......
Страница 7: ...DVC RGB HD A Contents vii...














































