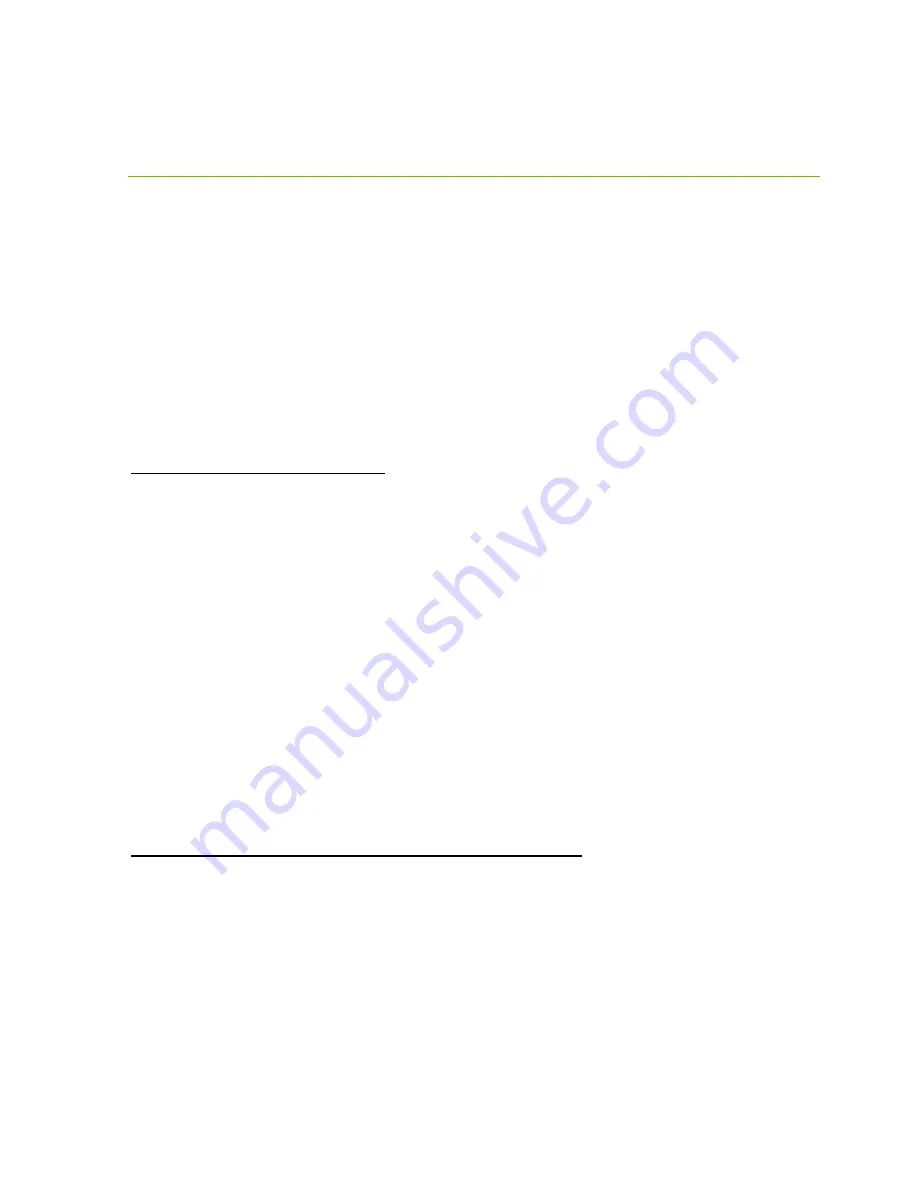
EVGA B360 Micro Gaming (112-CS-E365)
- 94 -
SSD / HDD is not detected
It is important to note that, as with *ALL* storage devices, if there is a connectivity
issue, make sure it is enabled in BIOS. Likewise, if there is a device that shares
bandwidth with your SSD or HDD (see Page 18), make sure that the desired device is
enabled in BIOS, or all other troubleshooting that comes after this section is moot.
If you’ve physically installed a drive that is not detected in Windows, by Windows setup,
or within BIOS, please try the following steps. Component troubleshooting is primarily
accomplished through process of elimination testing to deduce a faulty component or a
bad connection.
Device is not receiving power:
For devices with external power, such as SATA, make sure power is connected to the
drive, and that the other side of the cable is attached to the correct port on your PSU. If
you are using a mechanical drive (either a platter HDD or an optical drive) you should
hear the motor spin up when you first power on the system. Similarly, if you put your
hand on the device you should feel the drive spin up, warmth from the motor, and a
light on the front from an optical drive. If you see, hear, and feel this, then the device is
receiving power, and you may skip to the next section. If you do not see, hear, or feel
this, first try the cable on a device that you know works; if the cable works, then the
issue is the device in question.
However, if you replace the device and the issue persists, then it is either the PSU, one
of its modular cables or the port the cable is plugged into. If you are using a modular
cable, try a different cable in the same PSU port, and also test on a different port to
isolate the source of the problem. In many cases, the PSU manufacturer may be able to
replace the cable if it is bad.
Device has power, but does not show up in the BIOS:
If the device is getting power, then we should expect to see the drive in BIOS. If the
drive does not show in the SATA Configuration screen in BIOS, make sure the SATA
cable is firmly seated on both the drive side and the motherboard. As noted above, if
you are using a device on a connector that shares its bandwidth, you will need to check
and/or change the BIOS setting related to your device.
If you’ve already done this, test a different device using the same cable and SATA port
to see if the issue persists. If the issue is not resolved, test a different SATA cable, or a
different SATA port. Always be sure to test each step separately, otherwise, if several









































