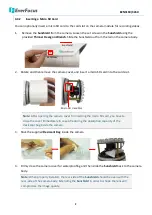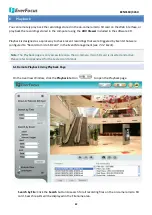EZN3160/3260
18
4.
Record
Click the
Record
button to start / stop recording the current video stream. By default, this icon is
only for one-minute video recording and the recordings will be saved at C:\EverFocus\. To change
the recording time, see
File Size
in
7.1.3 Storage
. To change the location, see
Record to Local
in
7.1.3
Storage
. To record long-period recordings, please set up a recording schedule (
7.3.2 Schedule
Settings
). To change the source video stream and recording format, se
e Recording and Snapshot
Settings
in
7.1.3 Storage
.
Note:
For Microsoft IE10 and above users, some settings have to be complete to enable this
function (see
B. Snapshot/Record error message
in
10. Troubleshooting
).
5.
Speaker / Microphone
Click the
Speaker
and
Microphone
buttons to switch the sound on/off for the speakers and
microphones respectively (if such external devices have been connected to the camera directly or
via the network). To activate the Audio function, the
Enable Audio
must be selected. See
Audio
Settings
in
7.2.1 Streaming and Audio
. Note that the camera provides the TRS line-in / out terminal
I/O, therefore, TRS microphones / speakers with a (built-in) amplifier and external power supply are
required.
6.
Setting
Click the
Setting
button to enter the Settings page (see
7. Settings)
.
7.
Wizard
Click the
Wizard
button to enter the Setup Wizard.
8.
Hallway Display (9:16):
Click the
Rotate
button
to rotate the live image. The rotation
degree will display next to the button. This function allows users to monitor vertically-oriented
areas such as hallway, corridors and aisles.