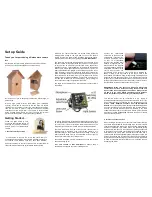➏
Smart Phone Applications
For monitoring 2GIG cameras, two smart phone
/ tablet applica ons are available on-line.
• For Android devices, “2GIG Video” is an
applica on available in the Google Play Store.
• For Apple iOS devices, “2GIG Video” is an
applica on available in the Apple App Store.
Installing the 2GIG Video Application
1.
Go to the on-line store compa ble with
the smart phone or tablet and download
the 2GIG Video app.
2.
Click on INSTALL. Wait for the installa on
on the device.
3.
Click on OPEN. The applica on should
launch.
See Sec on 7 or Sec on 8 on the reverse side
of this sheet for details on adding and viewing
2GIG cameras with each applica on.
Figure 14.
Android App in Play Store
Figure 15.
iOS App in Apple Store
INSTALLATION INSTRUCTIONS
➊
Contents
1—2GIG Indoor IP Wi-Fi Camera
1—10’ Power Cable
1—Plug-in Power Supply
1—3” Support CD with Documenta on & Tools
1—Paper Moun ng Template
3—3/4” Moun ng Screws and Anchors
➋
Installation Tools Required
• Phillips and Flat Head Screwdrivers
• Electric Drill
PART
DESCRIPTION
A
Passive Infrared Mo on Sensor (PIR)
B
Infrared Illuminator
C
Photosensor
D
Microphone
E
Lens
F
Speaker
G
Camera Body
H
Locking Screw
I
Azimuth rota ng Sha
J
Rota ng Lock Nut
K
Camera Base
PART
NAME
FUNCTION
L
NET Indicator
Lights green during
network tra
ffi
c
M
POWER
Indicator
Lights red when
camera has power
N
Micro SD Card
Slot
Fits an SD card for
recording audio and
video
O
WPS bu on
(Wi-Fi Protected
Setup)
Press for 5 seconds to
ini ate WPS
P
RESET Bu on
Press and hold for 20
seconds for factory reset
Q
NET Jack
Connects to network.
(PoE is not supported)
R
DC5V Power
Input
Connects to plug-in
5 VDC power supply
with USB cable.
Figure 1.
Camera Contents
Figure 2.
Camera Front/Side Features
Figure 3.
Camera Rear Features
2GIG-CAM-100W
INDOOR Wi-Fi IP CAMERA 1.3MP
➌
Camera Installation
The camera can be installed in one of three
posi ons.
A.
Bracket horizontally a ached to
fl
at surface
B.
Bracket ver cally a ached to wall
C.
Bracket horizontally a ached to ceiling
Mounting the Camera
1.
Using a
fl
at head screwdriver, pry o
ff
the
bo om cover of the camera base at three
points.
2.
Locate the screw hole template, remove
the adhesive backing. S ck the template
in the camera installa on loca on. Pay
a en on to the top hole loca on making
sure the camera is in the orienta on
desired. Drill three 1/4” holes.
3.
Install the screw anchors (included) into
the holes. A ach the camera baseplate
in place with the three moun ng screws.
Snap the camera base over the baseplate.
4.
Use the locking screw (H) and the rota ng
locknut (J) to set the camera to the desired
angle and view.
SD Memory Card
If the camera will be using an SD memory card,
insert the card into the SD card slot (N) on the
side of the camera.
NOTE:
When installing an SD card, make sure
that write protect is OFF before inser
Ɵ
ng the
card. When removing an SD card, put the write
protect ON
fi
rst, or data may be lost or the SD
card may be damaged. When hot plugging an
SD card, stop recording
fi
rst.
Figure 4.
Camera Moun ng Op ons
Figure 5.
Prying O
ff
Camera Base
Figure 6.
Posi oning Drill Template
Figure 7.
Installing Camera Base to Surface
Figure 8.
Camera View Adjustments
TOP
G
H
I
J
K
E
F
D
C
B
A
RESET
WPS
micro SD
POWER
NET
P
Q
O
R
L
M
N
NET
DC5V
A
B
C
TOP
90°
360°
➍
Camera Power
The camera is powered by the plug-in power
supply. PoE power is
not
supported.
1.
Plug the power cord into the camera’s
power supply input jack (R).
2.
Plug the other end of the power cord into
the plug-in power supply.
3.
Plug the power supply into an
un-switched
120 VAC power outlet.
➎
Camera Network Connection
This IP Wi-Fi camera can connect to the network
four di
ff
erent ways. Choose the connec on that
best suits the installa on.
Wireless Wi-Fi Connection to Router
Use either the WPS bu on or a manual Wi-Fi
setup to the camera to the local area network’s
Wi-Fi router.
NOTE:
Refer to the Ini
Ɵ
al IP Camera & 2GIG
NVR So
Ō
ware Setup sheet included with the
camera for step-by-step details on se
ƫ
ng up a
Wi-Fi connec
Ɵ
on.
Hardwired Connection to Router
1.
Plug one end of a Cat5 (Cat-5e or Cat-6)
cable into the camera’s NET jack (Q).
2.
Plug the other end of the cable into an
available port on the local area network’s
router.
Hardwired Connection to a 2GIG NVR
1.
Plug one end of a Cat5 (Cat-5e or Cat-6)
cable into the camera’s NET jack (Q).
2.
Plug the other end of the cable into an
available camera port on the 2GIG NVR.
Refer to the 2GIG NVR Opera on Instruc ons
for details on se ng up the NVR.
Hardwired Connection to Power Line Adapters
Power line adapters (PLA) send network tra
ffi
c
through the installa ons 120 VAC wiring.
NOTE:
Power Line Adapters need to be
“synced” with each other before use. Refer to
the PLA instruc
Ɵ
ons for details.
1.
Plug one end of a Cat5 (Cat-5e or Cat-6)
cable into the camera’s NET jack (Q).
2.
Plug the other end of the cable into a PLA.
Plug the adapter into a power outlet.
3.
Plug one end of another Cat5 (Cat-5e or
Cat-6) cable into another PLA. Plug the
adapter into a power outlet.
4.
Plug the other end of the cable into an
available router port or 2GIG NVR camera
port.
Figure 9.
Camera Power Connec on
Figure 10.
Wi-Fi Connec on to Router
Figure 11.
Hardwired Connec on to Router
Figure 12.
Hardwired Connec on to NVR
Figure 13.
Power Line Adapter Connec on
RESET
WPS
micro SD
POWER
NET
NET
DC5V
CAMERA
POWER
SUPPLY
Wi-Fi
CAMERA
POWER
CABLE
RESET
WPS
micro SD
POWER
NET
NET
DC5V
POWER
WAN
LAN 1
LAN 2
LAN 3
LAN 4
WPS/RESET
CAMERA
POWER
SUPPLY
Wi-Fi
CAMERA
Wi-Fi
ROUTER
ROUTER
POWER
SUPPLY
LAN
HDMI
VGA
RESET
LINE OUT
MIC IN
DC IN
POE
1
2
3
4
COM 1 1B 1A
IN
OUT
RESET
WPS
micro SD
POWER
NET
NET
DC5V
CAMERA
POWER
SUPPLY
Wi-Fi
CAMERA
2GIG NVR
NVR
POWER
SUPPLY
RESET
WPS
micro SD
POWER
NET
NET
DC5V
POWER
WAN
LAN 1
LAN 2
LAN 3
LAN 4
WPS/RESET
CAMERA
POWER
SUPPLY
Wi-Fi
CAMERA
Wi-Fi
ROUTER
ROUTER
POWER
SUPPLY
LAN 1
LAN 2
LAN 3
LAN 4
WPS/RESET
1
RESET
WPS
micro SD
POWER
NET
NET
DC5V
POWER LINE
ADAPTERS
Wi-Fi
CAMERA
NETWORK TRAFFIC
GOES THROUGH
IN-WALL WIRING
ROUTER
PRINTER’S INSTRUCTIONS:
INSTALL INSTR SHEET 2GIG-CAM-100W; P/N: 10004379 X20; INK: BLACK; MATERIAL: 20# MEAD BOND; SIZE: 11.000” x 17.000”; TOLERANCE ± .125”; SCALE: 1-1; SIDE 1 OF 2