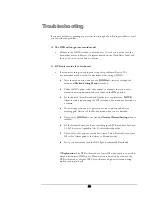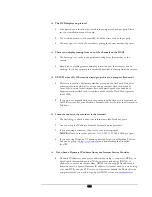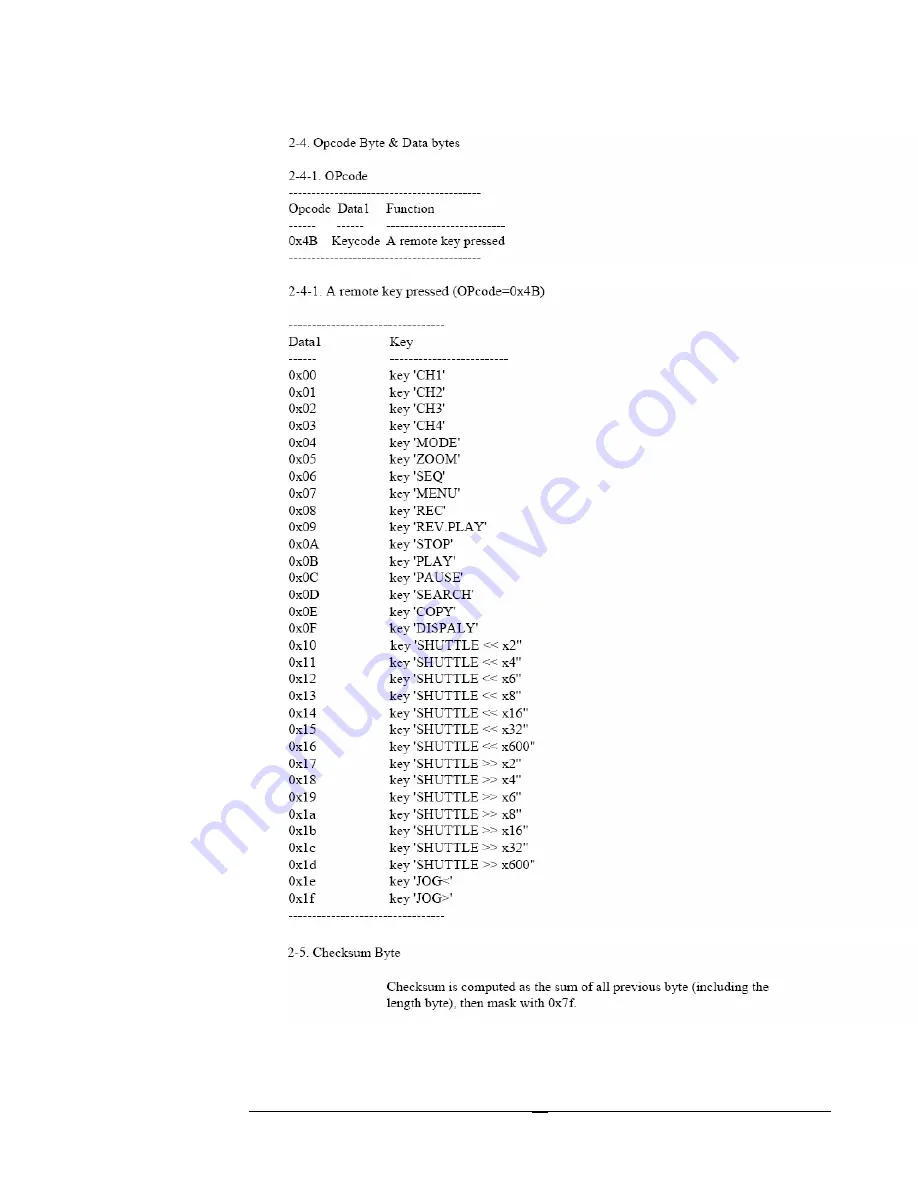Содержание EDSR400H
Страница 1: ...Instruction Manual E ED DS SR R4 40 00 0H H Volume 1 ...
Страница 66: ...E V E R F O C U S E L E C T R O N I C S C O R P O R A T I O N 62 ...
Страница 67: ...E V E R F O C U S E L E C T R O N I C S C O R P O R A T I O N 63 ...
Страница 68: ...E V E R F O C U S E L E C T R O N I C S C O R P O R A T I O N 64 ...
Страница 85: ...E V E R F O C U S E L E C T R O N I C S C O R P O R A T I O N 81 ...
Страница 91: ...E V E R F O C U S E L E C T R O N I C S C O R P O R A T I O N 87 ...
Страница 95: ...91 ...
Страница 96: ...92 ...
Страница 97: ...93 Remote Control Appendix A ...
Страница 98: ...94 Time Lapse Mode Recording Time Appendix B ...
Страница 99: ...95 ...
Страница 100: ...96 Alarm Board Configuration Appendix C ...
Страница 101: ...97 ...
Страница 102: ...98 ...
Страница 105: ...101 www tzo com Preferred routers Linksys BEFSR41 V3 or DLINK DI624 or any router that offers DDNS ...
Страница 106: ......
Страница 107: ......