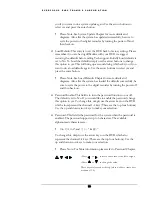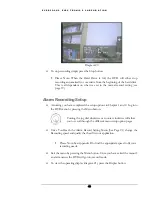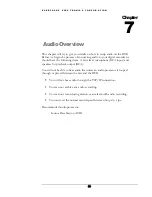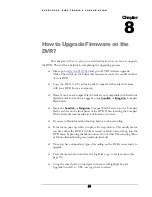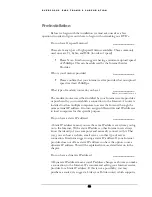E V E R F O C U S E L E C T R O N I C S C O R P O R A T I O N
46
Search Playback
1.
Segment List Playback
¾
Assuming you have completed the setup options in Chapter 1 through 4.
If you are in Record mode hit the stop button to stop recording.
¾
If the menu pops up when you press the stop button. This usually means
you have either the DVR is in Timer record or Motion record. Log into
the DVR menu by pressing the Menu button. Go to Either Timer Setting
Menu or Motion Record Setting menu and turn them off.
¾
Once you have stopped any type of recording on the DVR you are ready
to do playback.
¾
Press the search button to enter the search menu. (See Diagram 22)
Diagram 22
¾
Use the up and down arrow keys to select segment list and press the enter
key.
¾
Diagram 23 illustrates what the segment list may look like. Use the up and
down arrow keys to choose a segment you want to playback and press the
enter key. This in turn will start playing the segment you chose.
Содержание EDSR400H
Страница 1: ...Instruction Manual E ED DS SR R4 40 00 0H H Volume 1 ...
Страница 66: ...E V E R F O C U S E L E C T R O N I C S C O R P O R A T I O N 62 ...
Страница 67: ...E V E R F O C U S E L E C T R O N I C S C O R P O R A T I O N 63 ...
Страница 68: ...E V E R F O C U S E L E C T R O N I C S C O R P O R A T I O N 64 ...
Страница 85: ...E V E R F O C U S E L E C T R O N I C S C O R P O R A T I O N 81 ...
Страница 91: ...E V E R F O C U S E L E C T R O N I C S C O R P O R A T I O N 87 ...
Страница 95: ...91 ...
Страница 96: ...92 ...
Страница 97: ...93 Remote Control Appendix A ...
Страница 98: ...94 Time Lapse Mode Recording Time Appendix B ...
Страница 99: ...95 ...
Страница 100: ...96 Alarm Board Configuration Appendix C ...
Страница 101: ...97 ...
Страница 102: ...98 ...
Страница 105: ...101 www tzo com Preferred routers Linksys BEFSR41 V3 or DLINK DI624 or any router that offers DDNS ...
Страница 106: ......
Страница 107: ......