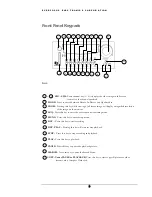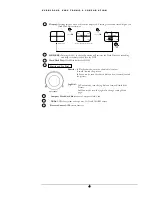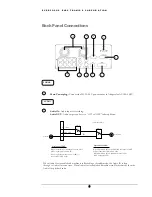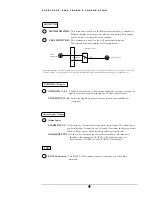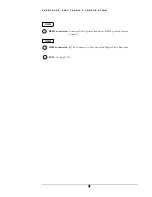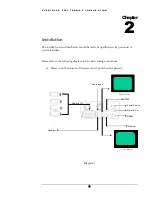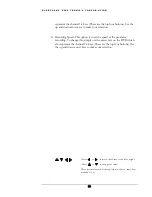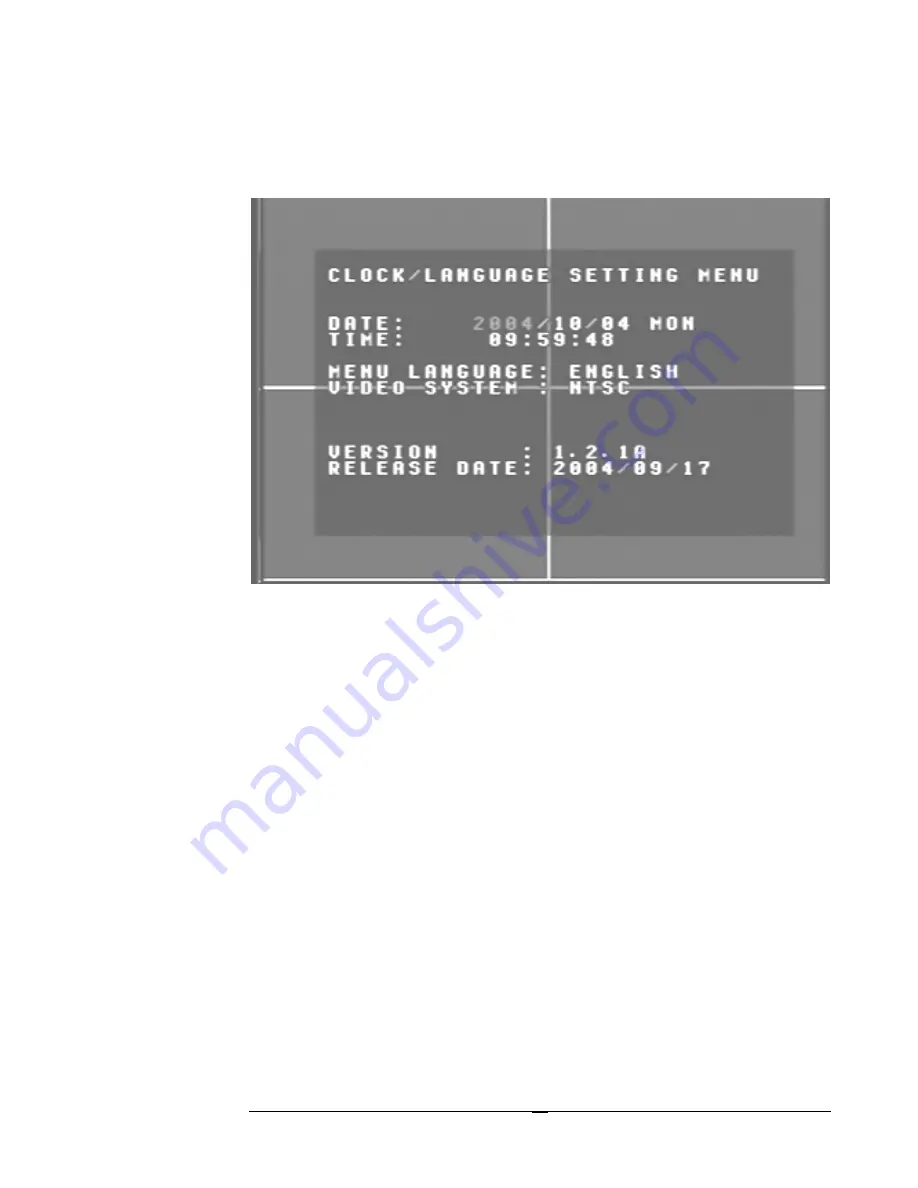
E V E R F O C U S E L E C T R O N I C S C O R P O R A T I O N
12
Clock/Language Setting Menu
Diagram 2
Diagram two is a screen shot of the Clock/Language Setting Menu. In the
Clock/Language Setting Menu the following fields are defined as follows:
¾
Date: This field represents the current date on the DVR. To change this,
simply use the arrow keys on the DVR which also represent the channel 1-
4 keys (These are the top four buttons). Use the up and down arrow keys
to make your selection.
The date is represented as follows:
Year: 2000~2099 / Month: 01~12 / Date: 01~31 (Day of Week)
¾
Time: This field represents the current time on the DVR which is in
military time. To change this, simply use the arrow keys on the DVR
which also represent the channel 1-4 keys (These are the top four buttons).
Use the up and down arrow keys to make your selection.
The date is represented as follows:
Hour: 00~23 : Minute: 00~59 : Second: 00~59
Содержание EDSR400H
Страница 1: ...Instruction Manual E ED DS SR R4 40 00 0H H Volume 1 ...
Страница 66: ...E V E R F O C U S E L E C T R O N I C S C O R P O R A T I O N 62 ...
Страница 67: ...E V E R F O C U S E L E C T R O N I C S C O R P O R A T I O N 63 ...
Страница 68: ...E V E R F O C U S E L E C T R O N I C S C O R P O R A T I O N 64 ...
Страница 85: ...E V E R F O C U S E L E C T R O N I C S C O R P O R A T I O N 81 ...
Страница 91: ...E V E R F O C U S E L E C T R O N I C S C O R P O R A T I O N 87 ...
Страница 95: ...91 ...
Страница 96: ...92 ...
Страница 97: ...93 Remote Control Appendix A ...
Страница 98: ...94 Time Lapse Mode Recording Time Appendix B ...
Страница 99: ...95 ...
Страница 100: ...96 Alarm Board Configuration Appendix C ...
Страница 101: ...97 ...
Страница 102: ...98 ...
Страница 105: ...101 www tzo com Preferred routers Linksys BEFSR41 V3 or DLINK DI624 or any router that offers DDNS ...
Страница 106: ......
Страница 107: ......