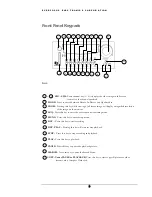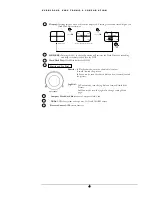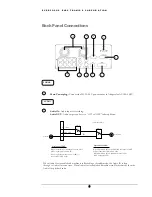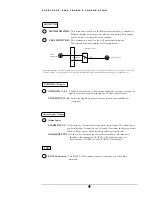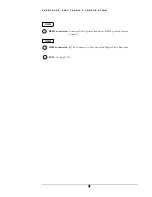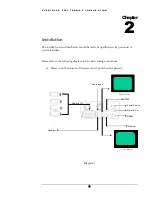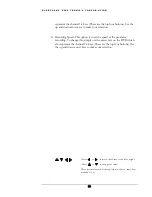E V E R F O C U S E L E C T R O N I C S C O R P O R A T I O N
11
DVR Menu Setup
Assuming you have completed the first two chapters of this manual. You are
now ready to begin setting up the digital video recorder menu. To begin this process
press the
MENU
key. Once inside the main menu you will find there are 13 setup
option pages as follows.
1.
CLOCK/LANGUAGE SETTING MENU
2.
TITLE SETTING MENU
3.
DAYLIGHT SAVING SETTING MENU
4.
TIMER SETTING MENU
5.
NORMAL RECORD SETTING MENU
6.
ALARM RECORD SETTING MENU
7.
BUZZER SETTING MENU
8.
ARCHIVE SETTING MENU
9.
NETWORK SETTING MENU
10.
SEQUENCE SETTING MENU
11.
RS232/RS485 SETTING
12.
MOTION RECORD SETTING MENU
13.
SYSTEM SETTING MENU
Chapter
3
Turning the jog dial clockwise or counter clockwise will allow you to
scroll through the different menu setup option pages.
Содержание EDSR400H
Страница 1: ...Instruction Manual E ED DS SR R4 40 00 0H H Volume 1 ...
Страница 66: ...E V E R F O C U S E L E C T R O N I C S C O R P O R A T I O N 62 ...
Страница 67: ...E V E R F O C U S E L E C T R O N I C S C O R P O R A T I O N 63 ...
Страница 68: ...E V E R F O C U S E L E C T R O N I C S C O R P O R A T I O N 64 ...
Страница 85: ...E V E R F O C U S E L E C T R O N I C S C O R P O R A T I O N 81 ...
Страница 91: ...E V E R F O C U S E L E C T R O N I C S C O R P O R A T I O N 87 ...
Страница 95: ...91 ...
Страница 96: ...92 ...
Страница 97: ...93 Remote Control Appendix A ...
Страница 98: ...94 Time Lapse Mode Recording Time Appendix B ...
Страница 99: ...95 ...
Страница 100: ...96 Alarm Board Configuration Appendix C ...
Страница 101: ...97 ...
Страница 102: ...98 ...
Страница 105: ...101 www tzo com Preferred routers Linksys BEFSR41 V3 or DLINK DI624 or any router that offers DDNS ...
Страница 106: ......
Страница 107: ......