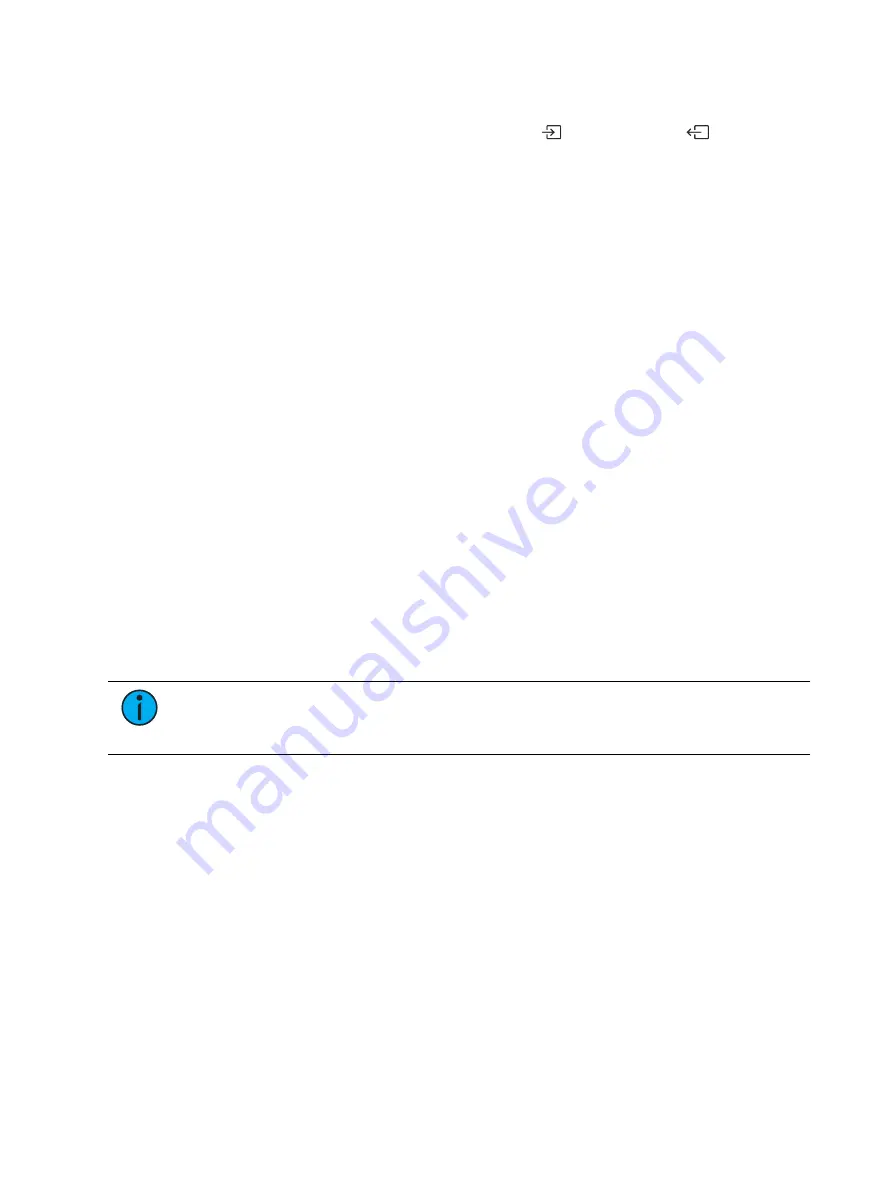
Operation
13
5. Start the test.
•
If you selected Auto Test, select the start button.
•
If you selected Manual Test, select pressure test (
) or vacuum test (
) to start the
desired test.
6. When the test is complete, save the test results if necessary:
a. Select Save.
b. Navigate to the folder in which you want to save the file.
c. Type a name for the file in the File name field.
d. Select Save.
Open Saved Test Results
Retrieve Results from the microSD Card
When you perform Auto tests using the onboard UI, test results for tests that pass are saved to
the microSD card.
1. Eject the microSD card from the SealerAtor and insert it into the PC.
2. Access the microSD card, and navigate to the folder that is named for the fixture whose
test results you need to retrieve.
3. Copy the .kpa file from the folder to a location on the PC.
4. Open the SealerAtor software.
5. Select Open Test Run on the home page of the software.
6. Navigate to the folder that contains the test file you want to open.
7. Select the file and select Open.
Retrieve Results from the PC
1. Select Open Test Run on the home page of the software.
2. Navigate to the folder that contains the test file you want to open.
3. Select the file and select Open.
Upload a Profile to the SealerAtor
Note:
The firmware on the SealerAtor IP tester includes profiles for the ETC fixtures
that are compatible with the SealerAtor. You do not need to manually upload ETC
fixture profiles to the SealerAtor.
You can upload fixture profiles from the SealerAtor software to the SealerAtor IP tester.
1. Use the provided USB cable to connect the SealerAtor to the PC.
2. Power on the SealerAtor.
3. Open the SealerAtor software on the PC.
4. Select the fixture you want to upload to the SealerAtor.
5. Select Upload. The profile is uploaded to SealerAtor and is available to be selected in the
onboard user interface.


















