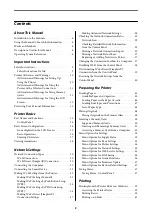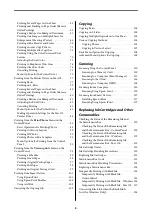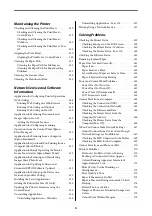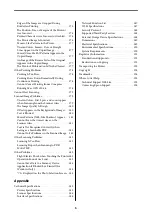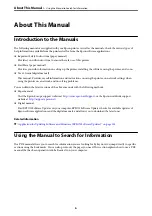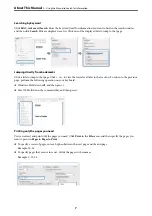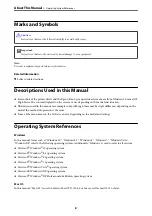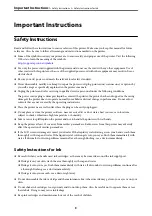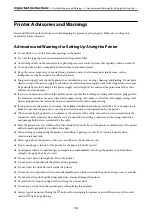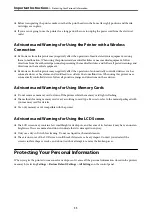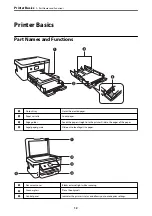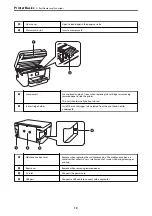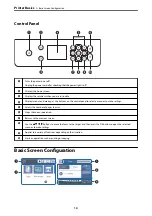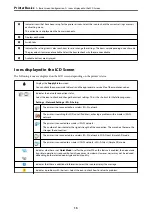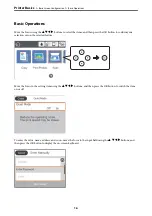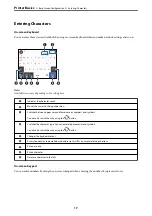Printing Several Pages on One Sheet. . . . . . . . . . 62
Printing and Stacking in Page Order (Reverse
Order Printing). . . . . . . . . . . . . . . . . . . . . . . . . 63
Printing a Reduced or Enlarged Document. . . . . 63
Printing One Image on Multiple Sheets for
Enlargement (Creating a Poster). . . . . . . . . . . . . 64
Printing with a Header and Footer. . . . . . . . . . . 70
Printing an Anti-Copy Pattern. . . . . . . . . . . . . . 71
Printing Multiple Files Together. . . . . . . . . . . . . 72
Printing Using the Color Universal Print
Feature. . . . . . . . . . . . . . . . . . . . . . . . . . . . . . . 72
Adjusting the Print Color. . . . . . . . . . . . . . . . . . 73
Printing to Emphasize Thin Lines. . . . . . . . . . . . 74
Printing Clear Bar Codes. . . . . . . . . . . . . . . . . . 74
Canceling Printing. . . . . . . . . . . . . . . . . . . . . . . 75
Menu Options for the Printer Driver. . . . . . . . . . 75
Printing from the Printer Driver on Mac OS. . . . . . 77
Printing Basics. . . . . . . . . . . . . . . . . . . . . . . . . .77
Printing on 2-Sides. . . . . . . . . . . . . . . . . . . . . . .79
Printing Several Pages on One Sheet. . . . . . . . . . 80
Printing and Stacking in Page Order (Reverse
Order Printing). . . . . . . . . . . . . . . . . . . . . . . . . 80
Printing a Reduced or Enlarged Document. . . . . 81
Adjusting the Print Color. . . . . . . . . . . . . . . . . . 82
Canceling Printing. . . . . . . . . . . . . . . . . . . . . . . 82
Menu Options for the Printer Driver. . . . . . . . . . 82
Making Operation Settings for the Mac OS
Printer Driver. . . . . . . . . . . . . . . . . . . . . . . . . . 84
Control Panel. . . . . . . . . . . . . . . . . . . . . . . . . . . . 85
Basic Operations for Printing Photos. . . . . . . . . 85
Printing in Various Layouts. . . . . . . . . . . . . . . . 89
Printing ID Photos. . . . . . . . . . . . . . . . . . . . . . . 90
Printing Photos with a Template. . . . . . . . . . . . . 91
Menu Options for Printing from the Control
Panel. . . . . . . . . . . . . . . . . . . . . . . . . . . . . . . . . 93
Control Panel. . . . . . . . . . . . . . . . . . . . . . . . . . . . 95
Printing a Schedule. . . . . . . . . . . . . . . . . . . . . . 95
Printing Lined Paper. . . . . . . . . . . . . . . . . . . . . 96
Printing Original Writing Paper. . . . . . . . . . . . . 97
Printing Envelopes. . . . . . . . . . . . . . . . . . . . . . . 98
Printing an Original Message Card. . . . . . . . . . . 99
Printing from Smart Devices. . . . . . . . . . . . . . . . .101
Using Epson iPrint. . . . . . . . . . . . . . . . . . . . . . 101
Using Epson Print Enabler. . . . . . . . . . . . . . . . 102
Using AirPrint. . . . . . . . . . . . . . . . . . . . . . . . . 103
Canceling the Ongoing Job. . . . . . . . . . . . . . . . . . 103
Copying Basics. . . . . . . . . . . . . . . . . . . . . . . . . . .104
Copying on 2-Sides. . . . . . . . . . . . . . . . . . . . . . . 105
Copying Multiple Originals onto One Sheet. . . . . .105
Various Copying Methods. . . . . . . . . . . . . . . . . . 105
Copying Photos. . . . . . . . . . . . . . . . . . . . . . . . 105
Copying in Various Layout. . . . . . . . . . . . . . . . 107
Basic Menu Options for Copying. . . . . . . . . . . . . 108
Advanced Menu Options for Copying. . . . . . . . . . 108
Scanning Using the Control Panel. . . . . . . . . . . . . 110
Scanning to a Memory Card. . . . . . . . . . . . . . . 110
Scanning to a Computer (Event Manager). . . . . 112
Scanning to the Cloud. . . . . . . . . . . . . . . . . . . 116
Scanning to a Computer (WSD). . . . . . . . . . . . 118
Scanning from a Computer. . . . . . . . . . . . . . . . . .120
Scanning Using Epson Scan 2. . . . . . . . . . . . . . 120
Scanning from Smart Devices. . . . . . . . . . . . . . . . 127
Replacing Ink Cartridges and Other
Consumables
Ink Cartridge Codes. . . . . . . . . . . . . . . . . . . . . . . 130
Ink Cartridge Handling Precautions. . . . . . . . . . . 130
Replacing Ink Cartridges. . . . . . . . . . . . . . . . . . . 133
Maintenance Box Code. . . . . . . . . . . . . . . . . . . . .133
Maintenance Box Handling Precautions. . . . . . . . 133
Replacing a Maintenance Box. . . . . . . . . . . . . . . . 134
Temporarily Printing with Black Ink. . . . . . . . . . . 134
Temporarily Printing with Black Ink -
Control Panel. . . . . . . . . . . . . . . . . . . . . . . . . .135
Temporarily Printing with Black Ink - Windows 136
Temporarily Printing with Black Ink - Mac OS. .137
3