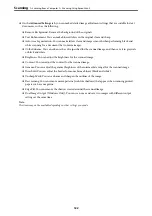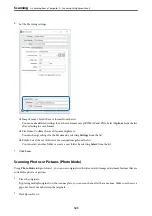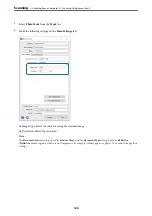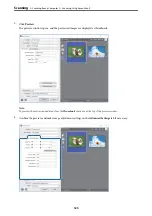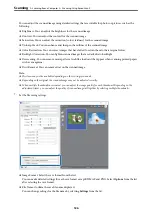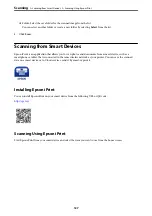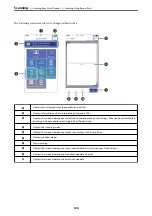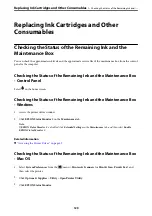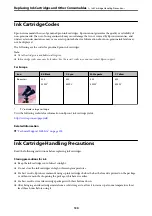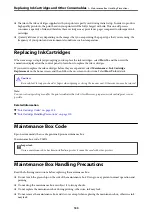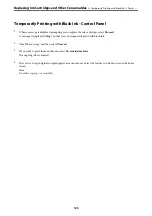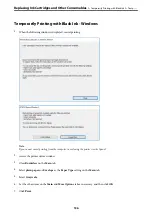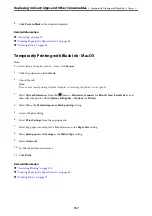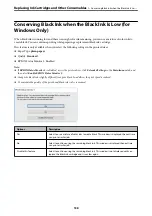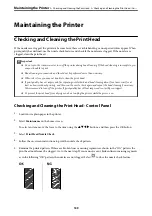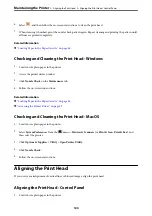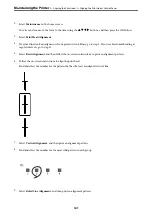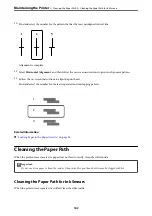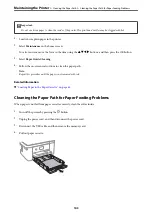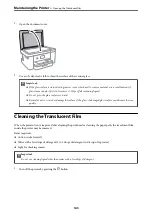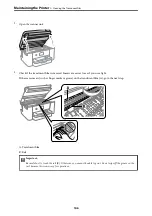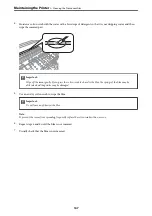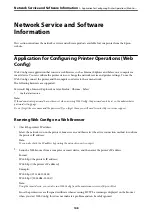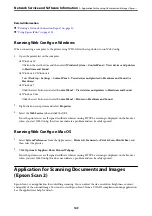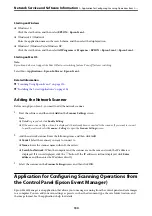Temporarily Printing with Black Ink - Control Panel
1.
When a message is displayed prompting you to replace the ink cartridges, select
Proceed
.
A message is displayed telling you that you can temporarily print with black ink.
2.
Check the message, and then select
Proceed
.
3.
If you want to print in monochrome, select
No, remind me later
.
The ongoing job is canceled.
4.
Now you can copy originals on plain paper in monochrome. Select the feature you want to use on the home
screen.
Note:
Borderless copying is not available.
Replacing Ink Cartridges and Other Consumables
>
Temporarily Printing with Black Ink
>
135