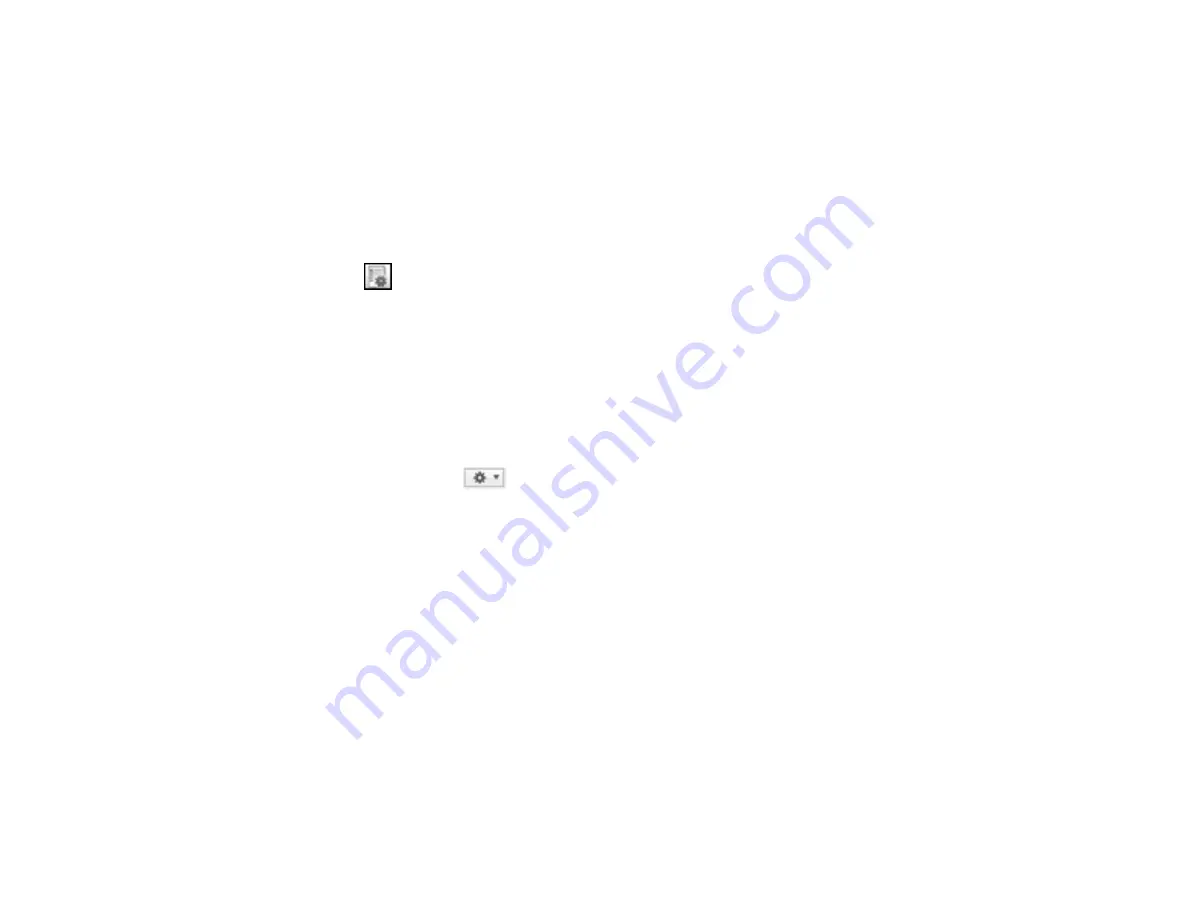
204
You can now select the assigned scan job when you scan to Document Capture Pro using your
product's control panel.
Parent topic:
Starting a Scan Using the Product Control Panel
Adding and Assigning Scan Jobs with Document Capture - Mac
You can use Document Capture to create, edit, and delete scan jobs. Scan jobs allow you to save
commonly-used scanning options. You can also determine which scan jobs are listed when you scan to
Document Capture using the control panel on your product.
1.
Start Document Capture on a computer connected to the product.
2.
Click the
Manage Job icon from the toolbar at the top of the window.
You see a window showing the current scan job list.
3.
To add a scan job, click the
+
icon, enter a name for the new job, select settings as necessary, and
click
OK
.
You can now use the new scan job when you scan with Document Capture.
Note:
See the Help information in Document Capture for details.
4.
To add the scan job to the list of selectable jobs when scanning to Document Capture from the
control panel, click the
icon at the bottom of the window and click
Event Settings
.
5.
Select the job that you want to add to the list from the
1
drop-down list.
Note:
You can assign scan jobs to each available button assignment. The order of the assigned
scan jobs is also the order in which the scan jobs appear on the control panel.
6.
Click
OK
, then click
OK
again.
You can now select the assigned scan job when you scan to Document Capture using your product's
control panel.
Parent topic:
Starting a Scan Using the Product Control Panel
Scanning to a Memory Device
You can scan an original and save the scanned image to a external USB device connected to your
product.
1.
Insert a external USB device into the product's USB port.
Содержание WorkForce Pro WF-C579R
Страница 1: ...WF C579R User s Guide ...
Страница 2: ......
Страница 19: ...19 7 Lower paper cassette 2 onto the optional paper cassette unit as shown ...
Страница 20: ...20 8 Lower the product onto paper cassette 2 as shown ...
Страница 116: ...116 1 Open the document cover ...
Страница 122: ...122 Scanning Faxing ...
Страница 157: ...157 10 Select the Layout tab 11 Select the orientation of your document as the Orientation setting ...
Страница 246: ...246 You see a window like this Note You may need to select your scanner from the scanner list 3 Click the Scan icon ...
Страница 255: ...255 You see a window like this ...
Страница 261: ...261 ...
Страница 351: ...351 8 Open the ADF cover ...
Страница 355: ...355 9 Uninstall the optional paper cassette if necessary ...
Страница 357: ...357 Parent topic Cleaning and Transporting Your Product Related concepts Print Head Cleaning Print Head Alignment ...
Страница 437: ...437 Copyright Attribution 2019 Epson America Inc 4 19 CPD 56082 Parent topic Copyright Notice ...






























