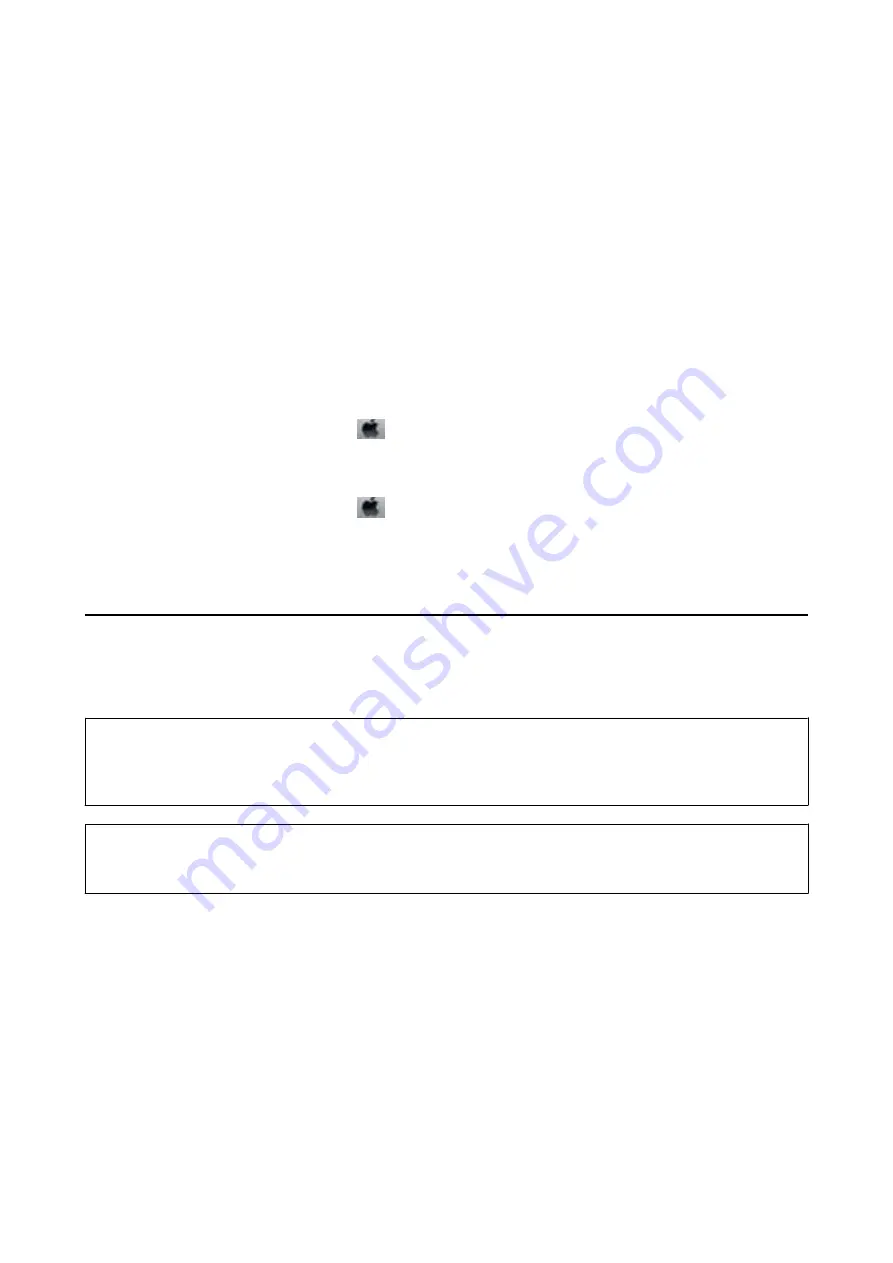
2.
Click
EPSON Status Monitor 3
on the
Maintenance
tab, and then click
Details
.
Note:
If
EPSON Status Monitor 3
is disabled, click
Extended Settings
on the
Maintenance
tab, and then select
Enable
EPSON Status Monitor 3
.
Related Information
&
“Windows Printer Driver” on page 151
Checking Printer Status - Mac OS X
1.
Start the printer driver utility:
❏
Mac OS X v10.6.x to v10.9.x
Select
System Preferences
from the
menu >
Printers & Scanners
(or
Print & Scan
,
Print & Fax
), and
then select the printer. Click
Options & Supplies
>
Utility
>
Open Printer Utility
.
❏
Mac OS X v10.5.8
Select
System Preferences
from the
menu >
Print & Fax
, and then select the printer. Click
Open Print
Queue
>
Utility
.
2.
Click
EPSON Status Monitor
.
Removing Jammed Paper
Follow the on-screen instructions on the printer's control panel to locate and remove the jammed paper including
any torn pieces.
!
Caution:
Never touch the buttons on the control panel while your hand is inside the printer. If the printer starts operating, it
could cause an injury. Be careful not to touch the protruding parts to avoid injury.
c
Important:
Remove the jammed paper carefully. Removing the paper vigorously may cause damage to the printer.
User's Guide
Solving Problems
170
Содержание WF R8591
Страница 1: ...User s Guide NPD5100 04 EN ...
Страница 53: ...Related Information List of Paper Types on page 45 User s Guide Loading Paper 53 ...
Страница 178: ...4 Open the document cover 5 Remove the jammed paper 6 Close the document cover User s Guide Solving Problems 178 ...
Страница 221: ...7 Pull out the paper cassette User s Guide Appendix 221 ...
















































