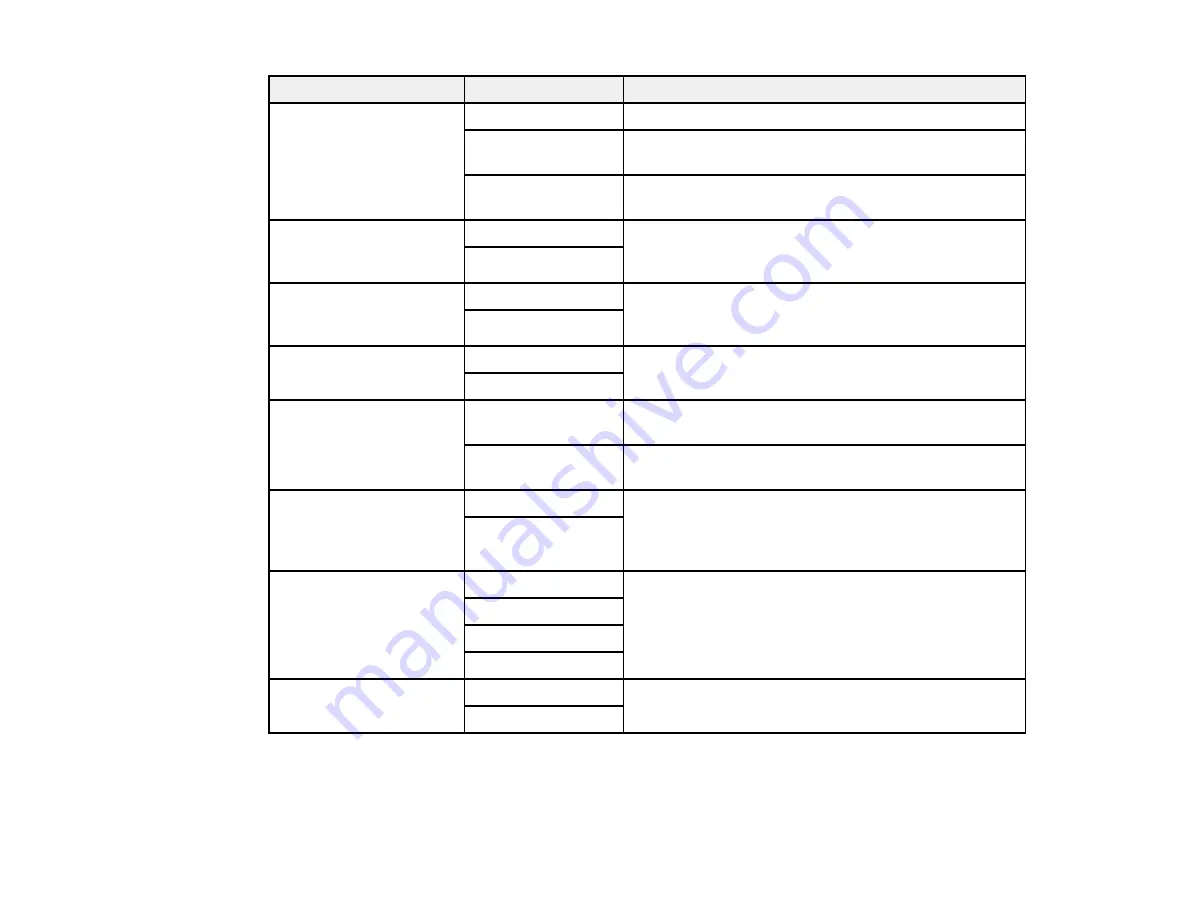
239
Setting
Options
Description
Acting Print
On (Split to Pages)
Splits large incoming faxes across multiple sheets
On (Reduce to Fit)
Reduces the size of large received faxes to fit on the
paper size in the selected paper source
Off
Prints large incoming faxes at their original size on
multiple sheets, if necessary
Auto Rotation
On
If you have loaded A5-size paper, select
On
to rotate
landscape-oriented incoming faxes so that they print
correctly on the paper
Off
Add Reception
Information
On
Select
On
to include the date, time, the sender's
information, and a page number in the header of your
incoming faxes
Off
2-Sided
On
Select
On
to print incoming faxes double sided. You
can also select the
Binding Margin
.
Off
Print Start Timing
All Pages
Received
Prints incoming faxes after the product receives all of
the pages of the document
First Page
Received
Prints incoming faxes as soon as the product receives
the first page of the document
Collation Stack
On
Select
On
to print incoming faxes so that the pages
are stacked in the correct page order. (When the
product is low on memory, this option may not be
available.)
Off
Print Suspend Time
Off
Select
On
to set a time period to stop automatic
printing of faxes or reports and save received faxes in
the product’s memory. (Make sure there is enough
free memory before using this function.)
On
Time to Stop
Restart Time
Quiet Mode
On
Select
On
to reduce noise during printing. (Printing
speed may be reduced.)
Off
Parent topic:
Selecting Advanced Fax Settings
Report Settings - Fax
Set the options you want for fax reports.
Содержание WF-C20590 Series
Страница 1: ...WF C20590 User s Guide ...
Страница 2: ......
Страница 14: ......
Страница 28: ...28 You see the Basic Settings screen 4 Select Date Time Settings ...
Страница 80: ...80 You see a screen like this 5 Select PDL Print Configuration ...
Страница 89: ...89 You see this screen 2 Select Load Paper under the How To options ...
Страница 90: ...90 You see this screen 3 Select one of the options ...
Страница 91: ...91 You see this screen 4 Select How To ...
Страница 99: ...99 You see a screen like this 2 Select the paper source you want to select settings for ...
Страница 110: ...110 Parent topic Placing Originals on the Product Related topics Copying Scanning Faxing ...
Страница 123: ...123 You see this window 3 Select the double sided printing options you want to use 4 Click OK to return to the Main tab ...
Страница 170: ...170 You see this window 3 Click Network printer search 4 When you see the search results select Add found printers ...
Страница 191: ...191 You see a screen like this 4 Select Email ...
Страница 200: ...200 You see an Epson Scan 2 window like this ...
Страница 202: ...202 You see an Epson Scan 2 window like this ...
Страница 207: ...207 You see this window ...
Страница 223: ...223 DSL connection 1 Telephone wall jack 2 DSL filter 3 DSL modem ...
Страница 224: ...224 ISDN connection 1 ISDN wall jack 2 Terminal adapter or ISDN router ...
Страница 246: ...246 You see a screen like this 3 Select the Recipient tab ...
Страница 251: ...251 You see a screen like this 3 Select the Recipient tab 4 Select Add New 5 Select Add Group ...
Страница 311: ...311 You see a screen like this 6 Select Print Head Nozzle Check ...
Страница 312: ...312 You see a screen like this 7 Select the paper cassette you want and select OK The nozzle pattern prints ...
Страница 318: ...318 5 Open the interior of the document cover ...






























